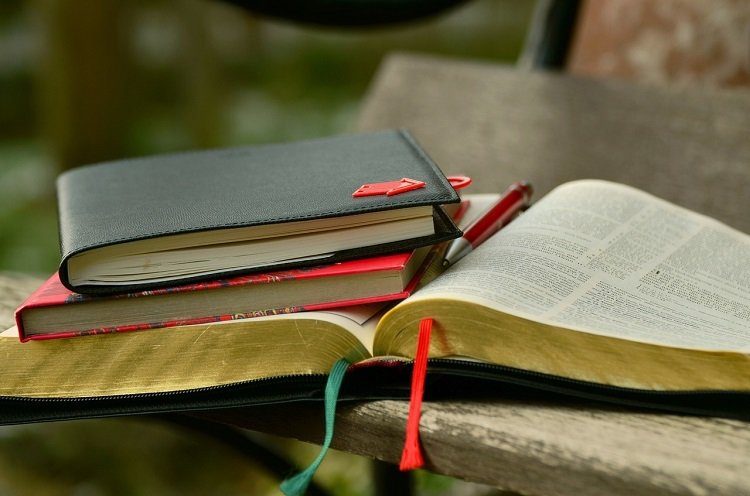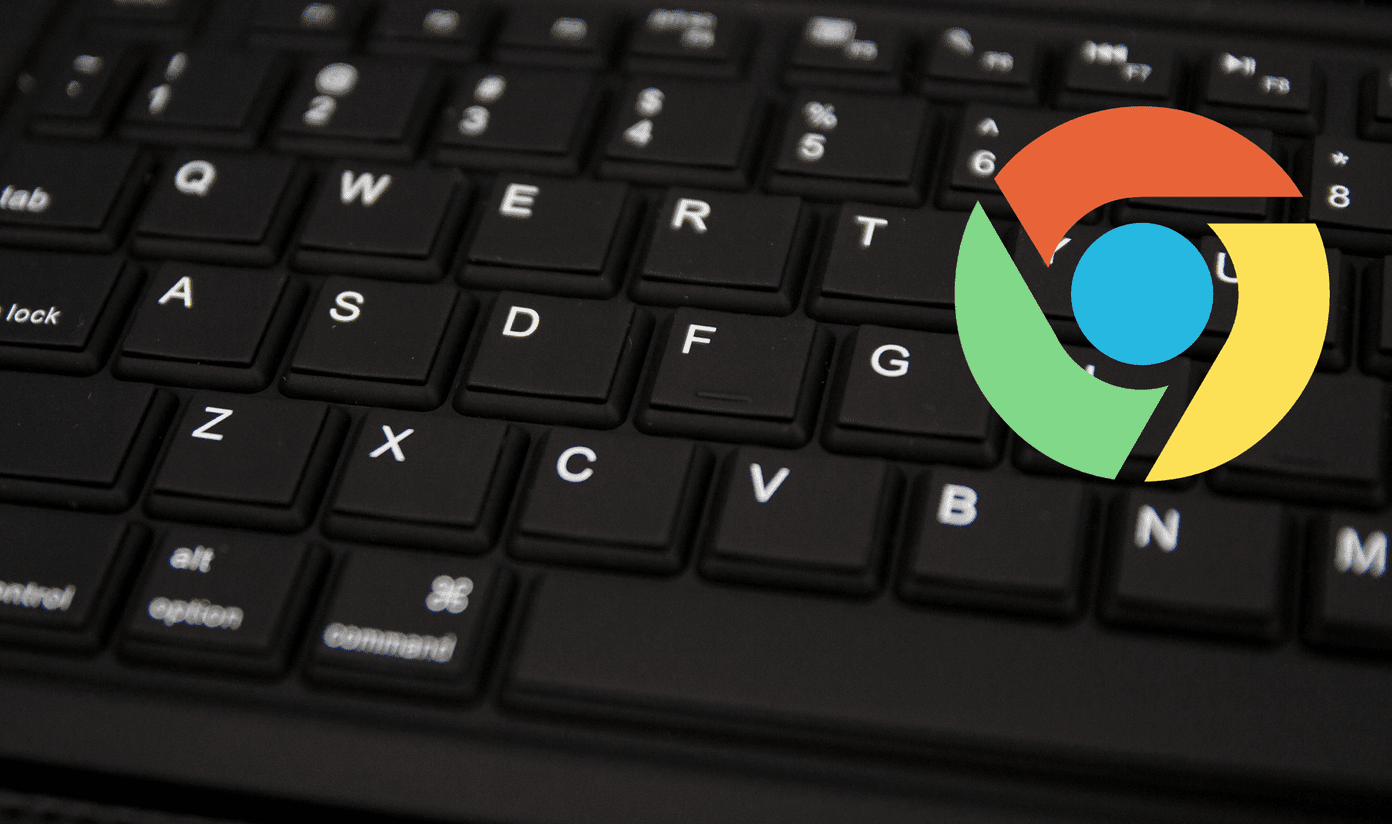Bookmark bars feel empty without bookmarklets right? We’ve got that covered as well. Read on to find out more.
1. Enable Bookmarks Bar
In Chrome, you can press Ctrl+Shift+B to show/hide the bookmarks bar on the fly.
2. Add Websites To Bookmarks Bar
You can click on the bookmark icon and then select the Bookmarks bar as the destination but there’s a much faster way to do it. From the address bar, highlight the URL for the website and drag it to the bookmarks bar. Using this method, there’s no popup or anything.
3. Using Favicon And Removing The Titles
There’s only so much space in the bookmarks bar and when you create a new bookmark using the dragging method, it adds the default title of the page automatically. To remove this title, right-click the bookmark and click Edit. The Name field will already be highlighted. Just press the backspace key, then the enter key and you’re done.
4. Opening Multiple Sites Using Folders
Right-click anywhere on the bookmarks bar and select Add Folder to create a new folder. Now drag your favorite websites from the address bar or the bookmarks bar to the folder. To open all the links in a folder, just hover your cursor over the folder and press the mouse scroll wheel button. If you’re using a laptop, double tapping on the trackpad and selecting Open All Bookmarks will do the trick.
5. Bookmark Important, Updating Pages
What should you bookmark and what should you send to Pocket/Instapaper? That is the age old question. If it’s something you want to get back to soon, it’s better to leave it in the bookmarks bar, that way it will always be in your line of sight.
6. Sort Out Your Bookmarks Mess
If you’re a heavy bookmarker, your travels go far beyond the bookmarks bar. It doesn’t take long for the Other Bookmarks folder and subfolders to become bloated. Use the SuperSorter Chrome extension to sort bookmarks in a logical manner, delete duplicates (a god send), and to merge folders.
7. Bookmarklets
As I said, the bookmarks bar is empty without bookmarklets. Think of bookmarklets as extensions that don’t take up any RAM or processing power. They serve a very specific purpose and are always there whenever you need them. Bookmarklets can strip formatting from a page or share a video to your favorite social network in a click. We’ve compiled 21 such incredibly useful bookmarklets in this list; take a look and have a blast! The above article may contain affiliate links which help support Guiding Tech. However, it does not affect our editorial integrity. The content remains unbiased and authentic.