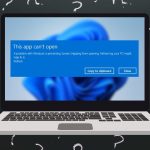If you are among the affected ones, you can try the troubleshooting steps below and use WhatsApp without any issues on the PC.
1. Completely Close WhatsApp
WhatsApp services running in the background on your PC might interfere when you try to open WhatsApp from scratch. To avoid that, you need to close WhatsApp using the Task Manager utility on PC completely. Here’s how to do it. Step 1: Press the Windows key and type Task Manager. Step 2: Hit the enter key and open the Task Manager. Step 3: Find any WhatsApp-related services running in the background. Select them and hit the End Task button at the bottom. Try opening WhatsApp again on your PC.
2. Use the Same Wi-Fi Network for the Connected Phone and WhatsApp Desktop
This is an irritating limitation that WhatsApp is trying to fix with the recent Multi-device feature in beta. As for now, you need your phone and WhatsApp desktop app on the same Wi-Fi network to work flawlessly.
3. Use Internet Troubleshooter
If you are having trouble with the internet connection on your PC, you will only notice the loading indicator when trying to use the WhatsApp desktop app. Windows has a capable built-in internet troubleshooter that fixes network-related issues on your PC. Here’s how to use it. Step 1: Open the Settings app on your Windows PC (Use Windows + I keys). Step 2: Navigate to Update & Security > Troubleshoot > Additional troubleshooters > Internet Connections. Step 3: Run the troubleshooter and fix internet-related issues on your PC.
4. Repair WhatsApp
Microsoft allows you to repair installed apps on the PC from the Advanced options in the Settings menu. Follow the steps below to repair the WhatsApp app. Step 1: Open the Windows Settings app (Windows + I keys). Step 2: Navigate to the Apps > Apps & features menu. Step 3: Scroll down to WhatsApp and select Advanced options. Step 4: Under the Reset menu, select Repair and let Windows handle the troubleshooting. Don’t worry. The app’s data won’t be affected here. Try opening WhatsApp again on your PC.
5. Reset WhatsApp
If WhatsApp is still not opening on PC, take this extreme step to fix the issue. We had to mention it as extreme as the process will delete all the data from the app. You will have to set up a WhatsApp account from scratch on the PC. Step 1: Open Windows Settings and go to Apps > Apps & features menu. Step 2: Open WhatsApp > Advanced options. Step 3: Select the Reset button under the Reset menu. This will delete all the app data and you will have a functional app again.
6. Reinstall WhatsApp
Since WhatsApp isn’t opening for you, you can’t update the app to the latest version available. Instead, you need to reinstall the app from the WhatsApp official website. But first, you need to uninstall the app from the Windows Settings menu. Here’s how to do it. Step 1: Open the Settings app on Windows 10 (Use Windows + I keys). Step 2: Go to Apps > Apps & features and scroll down to WhatsApp. Step 3: Click on WhatsApp and select the Uninstall button to remove the app from the PC. Go to the WhatsApp official website using the link below. Download and install the latest available build. Download WhatsApp for Windows
7. Use WhatsApp Web
If you have frequent issues with the WhatsApp desktop app, you need to consider using the WhatsApp web. WhatsApp web is equally capable with all the features such as gifs, stickers, starred messages, pinned conversion, native notification via the browser, and more. In short, you won’t miss the WhatsApp desktop app again on your PC.
Start Using WhatsApp on Desktop
WhatsApp is a vital communication tool for millions out there. It’s the default way to stay in touch with friends and family for the majority. WhatsApp not opening on the PC can force you to look for alternatives. Before you do that, you can use the tricks above and fix the issue. Next up: Are you facing problems with WhatsApp Web as well? Read the post below to fix the issue. The above article may contain affiliate links which help support Guiding Tech. However, it does not affect our editorial integrity. The content remains unbiased and authentic.