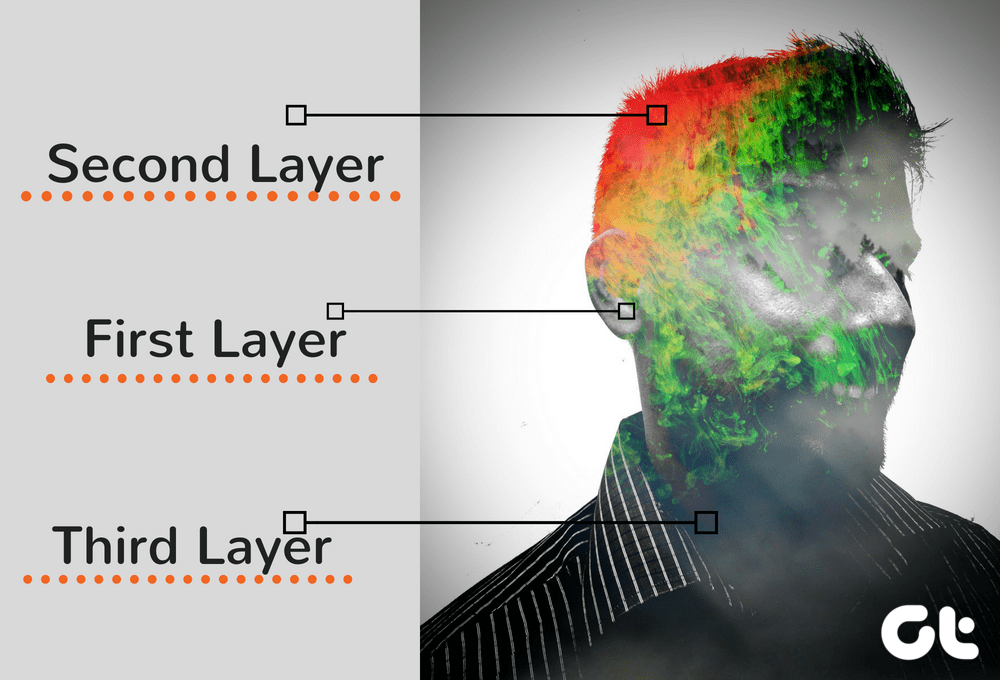So today we are going to tell you everything you need to know about archiving emails on Outlook 2010 email client, which can be easily implemented on its other versions as well. So let’s get started with creating an email archive on Outlook 2010.
Creating an Archive File
The first thing you need to do is create a new archive file which will store all the emails locally on your computer. To create it, click on the File menu on Outlook 2010 and select the option Cleanup Tools. Don’t worry, we will not be deleting any of your emails. In the Clean up Tools, you will see an option called Archive. Click on it to open up the create archive window. In the window, select the folders you would like to archive. You can also select the entire inbox if you wish. To include old emails right at the time of creating the archive, select the corresponding date range. Finally, give the location you would like to archive the files to and click on the OK button. You can also select your shared drive if it is mapped on your computer. Outlook will create a PST file to save all the emails as archive on your system. Once the archive is created, you will see an Archive section below the mailbox folders on the left-hand pane. The initial archiving might take some time depending upon the number of emails you included in the archive. The archived emails will have the same structure as your online mailbox, with all the folders and sub folders. If you have selected only specific folders for archiving, it will automatically include all the subfolders.
Moving Emails to Archive
You can move an email to archive by simply dropping it in the archive section in the left-side bar. To bulk move emails, select the ones you want to move and right-click on them to open the context menu. Here, select the Archive folders under the folder section and click on OK to move the emails. You can also create auto-archive settings for the emails. If you want to create auto-archive for just a specific folder in your mailbox, right-click on the folder and select Properties. Here navigate to AutoArchive and select the settings that suits you the best. To implement auto-archive rule to your entire mailbox, open the Outlook Option from the menu and select the Advanced settings. Here click on the AutoArchive Settings and create rules for auto-archiving the emails in your mailbox.
Moving an Archive File
Sometimes you need to switch from one computer to another (upgrading from an old one) or you might run out of space on the organization’s shared drive. In these circumstances, you will have to move your archive files and link it again to Outlook. So let’s see how that can be done.
De-link and Move the Archive File
Before you move the archive file we need to remove the link from Outlook. To do so, open the File menu and select the option Account Settings. In Account settings, navigate to the Data files section and you will see the archive file you have been maintaining on the current system. All you need to do now is select the archive file and click on the Remove button. Don’t worry, you will not be deleting the archive file, but you will only delete its link within Outlook. Now move the file to the new location using any of the storage drives you have at your disposal.
Linking the Archive File
To link the archive file to Outlook, open the Data File section once again from the account settings in Outlook and click on the Add button. Now import the PST file of the archive that you have backed up and open the emails from the archive section.
Compacting the Archive File
If you are saving the archive file on your local hard disk, you probably don’t need to worry about the size of the archive file, but if it’s a shared drive in an organization or a cloud account in which you have a limited storage space, compacting the archive file to save storage would be the prudent thing to do. To compact the archive size, right-click on the Archive section in the right pane and select Data File Properties. Here click on the Advanced button to open Outlook data file. Now all you need to do is click the Compact now button to reduce the archive file size.
Conclusion
So that was pretty much everything one needs to know about archiving emails on Outlook 2010 and I am pretty sure you can use these steps on Outlook 2013 as well. If you have any additional doubts about archiving emails, just drop a comment and we will be happy to help you out. Top Image Credit: David Boyle The above article may contain affiliate links which help support Guiding Tech. However, it does not affect our editorial integrity. The content remains unbiased and authentic.