How it Works
When you play around with objects (like pie charts and such), it is sometimes difficult to align things in a single PPT file. If you have multiple such objects and you want to align them perfectly, the Smart Guide feature can be your savior. Simply drag an object and bring it in close proximity of the other object and you shall see red dotted lines which act as guiding lines to tell you where you need to place your object. As soon as you see them, you can align your objects accordingly.
Positioning Perfection
If you have two objects already in your PPT and want to insert another one, but, ensuring that the new object is equidistant to both; use Smart Guide. By default, Smart Guide will auto-detect the new object being inserted and will show small arrow signs indicating that it is perfectly centered. Till you don’t see this arrow, keep finely adjusting your new object. This not only works with your mouse but if you have a touchscreen device, it works well with that too. This used to be very hard to do in earlier versions, now it’s a matter of dragging it and waiting for Smart Guide to help you along.
Shortcuts and Other Features
Of course, there are other ways to align your objects perfectly in PowerPoint. Like the grid that will basically lay out a nice row of squares for you. You can use this as your guiding parameter. Hitting Shift key simultaneously with F9 will give you direct access to it. You can also use these grid lines to see exactly how much space and where in your presentation are your objects located. Grid lines can’t really replace the alignment functionality of Smart Guide, but they are pretty close. A clever use of these is to ensure that the object you’ve created is a perfect square or not.
Another cool keyboard shortcut is the arrow key to move around objects. For example, I want to move my newly created perfect square across the PPT, I can simply hold down the right arrow key to take it there (as seen in the GIF above). In earlier versions of MS Office, this simple step used to take up a lot of time. Not anymore. Using the arrow key also ensures that the object will move in a straight line, which isn’t always the case when dragging with the help of a mouse.
Snapping to Grid
A cool new feature with MS Office 2013 has been the ability to smoothly change the size of any object. In the older versions, it used to change minutely, based on grid sizes. You can still get it back if you wish. All you need to do is navigate to VIEW and then go to Grid Settings right under Notes and in the window that opens up ensure Snap objects to grid is checked. You’ll notice a very small difference here, but it certainly is there. The lack of fluidity is perhaps felt more on touchscreen devices than regular desktops and laptops. Too Smart for You? In the same box shown above, you can uncheck the smart guide option if you think it’s too smart for your liking. But I highly advise against doing that.
Get Smart
As the adage goes – Work smart, not hard. I hope I’ve been able to contribute a little something for you to improve your productivity using MS PowerPoint. If you have any doubts, drop them in our forum. The above article may contain affiliate links which help support Guiding Tech. However, it does not affect our editorial integrity. The content remains unbiased and authentic.







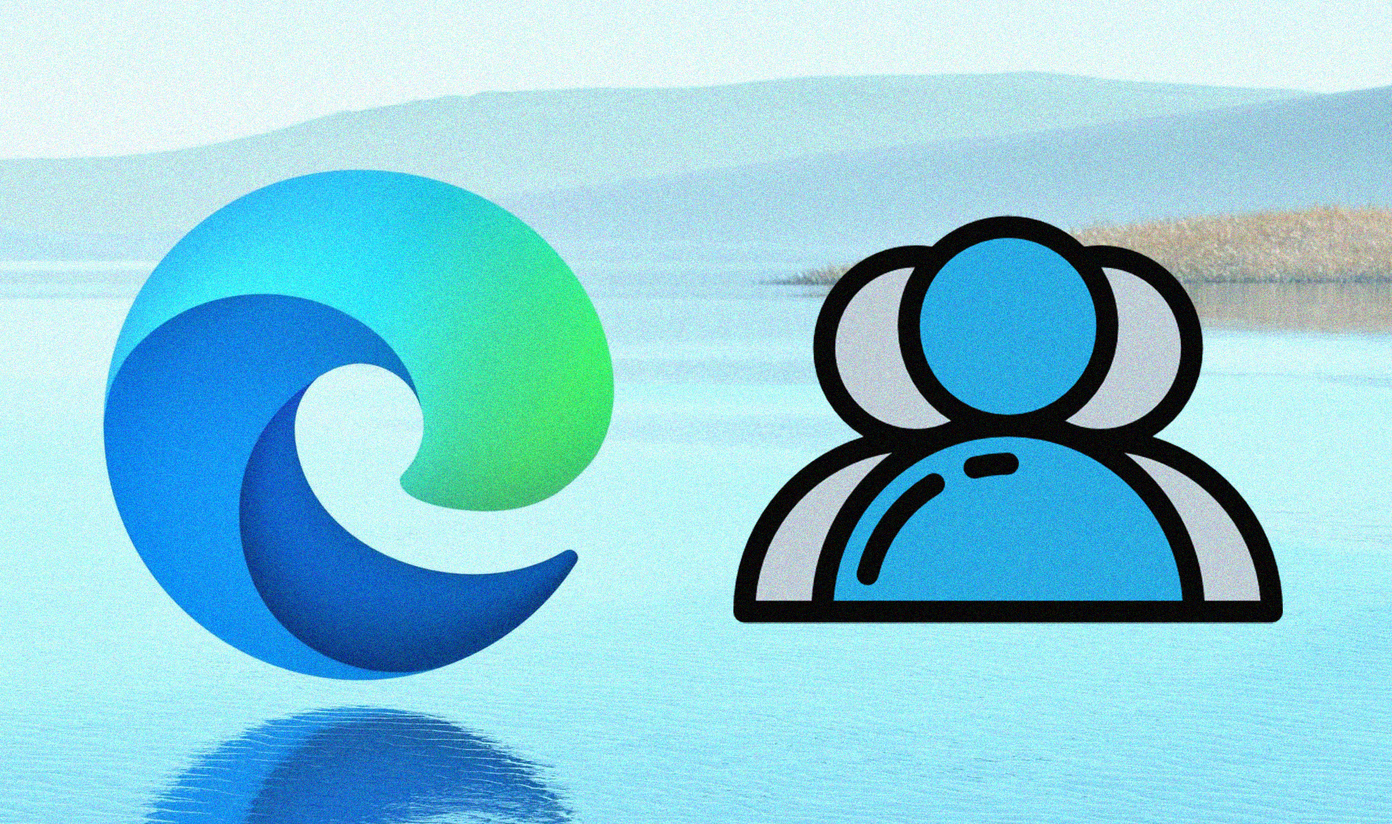
![]()



