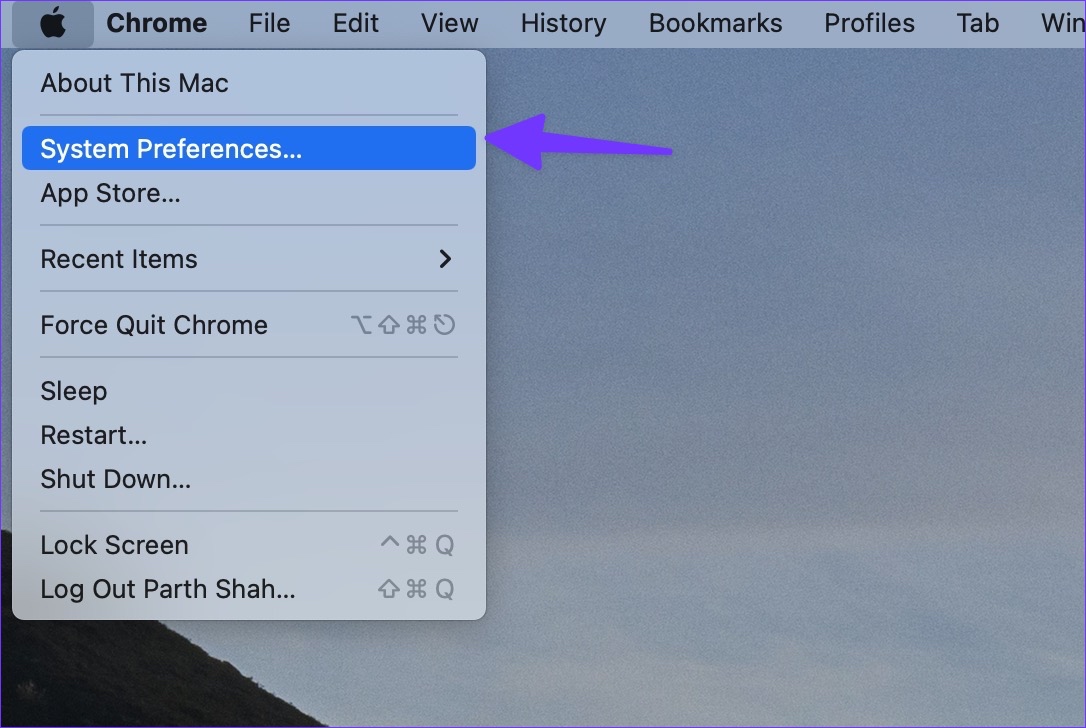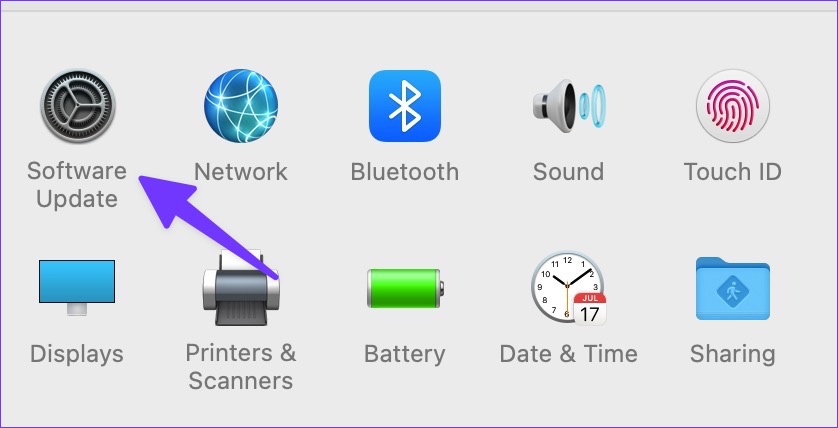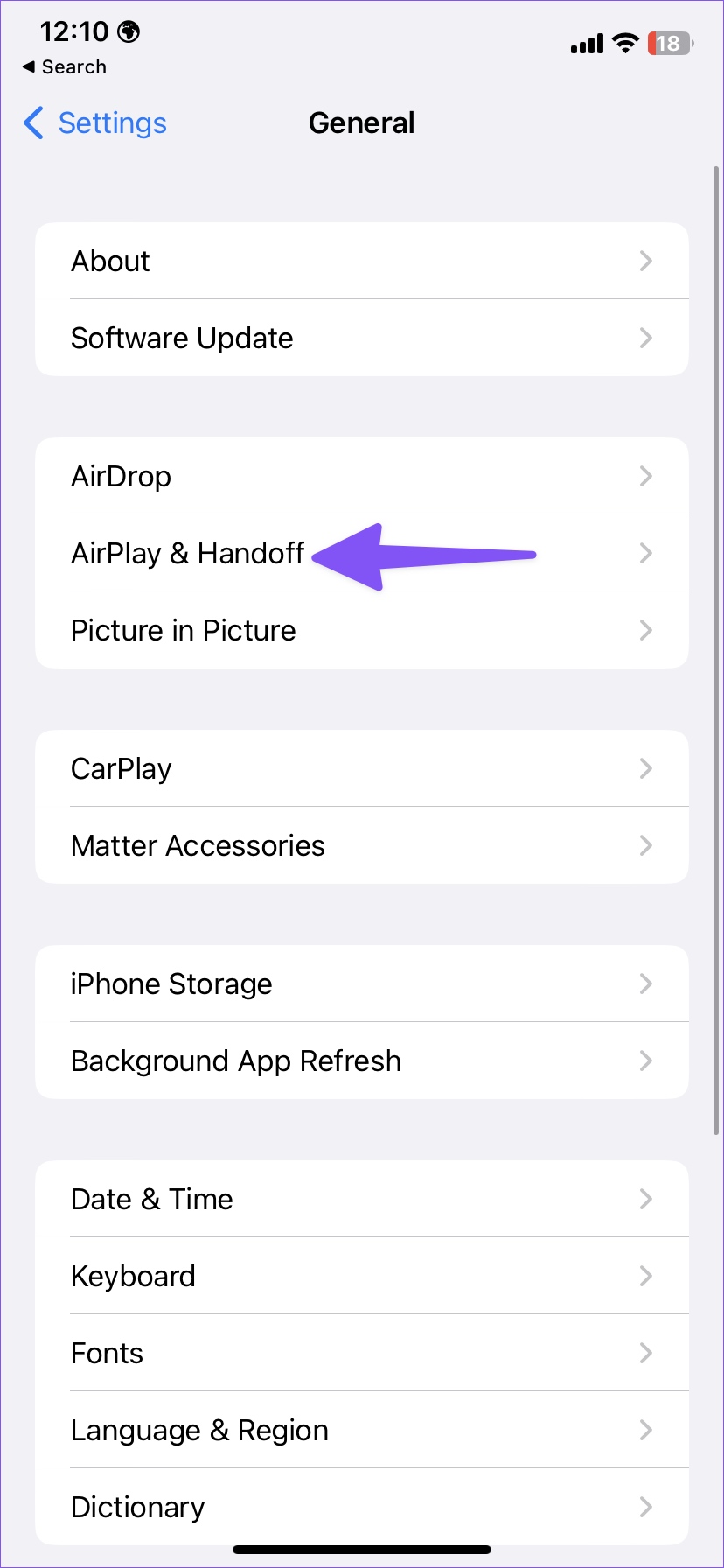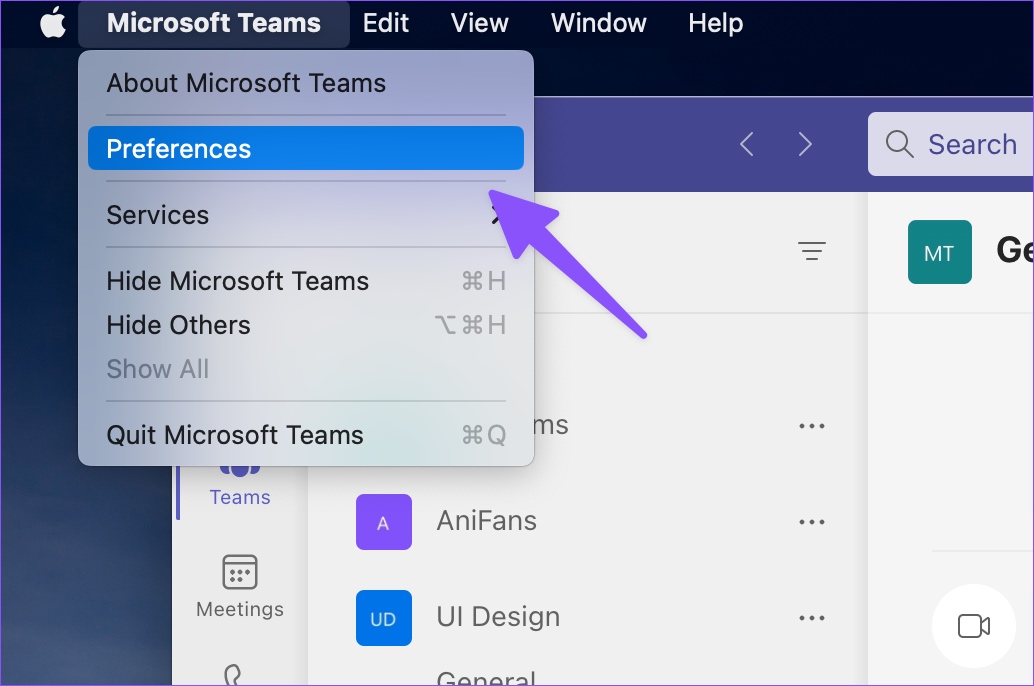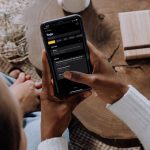If you are an iPhone and Mac user, you don’t need to settle with a below-average webcam or get a new one from another manufacturer. With Continuity Camera, Apple has made it easy to use iPhone as a webcam on Mac. Before you start, meet the following conditions to use Continuity Camera feature without an issue.
Continuity Camera Requirements
An iPhone 8 or later running iOS 16 or newer version. A Mac running macOS Venture or higher version. macOS Ventura is in public beta right now and you can try it before the release on your Mac. The stable version will be available to the public later this year. Enable Wi-Fi and Bluetooth on iPhone and Mac. Sign in with the same Apple ID on your iPhone and Mac. A camera mount to hold your iPhone on top of the Mac display.
Some Continuity Camera features like Center Stage, Desk View, and Studio Light are limited to newer iPhone models only (more on that later).
Update iPhone to iOS 16
You won’t find the Continuity Camera option on old iPhone models. Follow the steps below to install the latest iOS version on your iPhone. Step 1: Open the Settings app on your iPhone. Step 2: Scroll to General. Step 3: Open ‘Software Update.’ Step 4: Download and install the latest iOS version. If you face issues with installing the update, read our dedicated post to troubleshoot the problem.
Update Mac to macOS Ventura
Here’s how you can install the newest macOS Ventura update on Mac (when available). Step 1: Select the small Apple icon in the top left corner. Step 2: Open System Preferences.
Step 3: Select Software Update and install the pending macOS update from the following menu.
Enable Continuity Camera on iPhone
First, you must enable the Continuity Camera option on your iPhone. Go through the steps below. Step 1: Launch Settings on iPhone. Step 2: Open the General menu. Step 3: Select ‘AirPlay & Handoff’. Step 4: Enable the’ Continuity Camera’ toggle. You can now use your iPhone as a webcam for your Mac when both devices are near each other.
Use iPhone as Webcam on Mac
Now that you meet all the conditions, it’s time to utilize your iPhone camera as a webcam on Mac. The function works with FaceTime, third-party apps like Zoom and Microsoft Teams, and even on the web via Google Meet. You need to a video app and change your preferred camera from the Mac webcam to the iPhone camera. Let’s check Microsoft Teams as an example. Step 1: Launch Microsoft Teams on Mac. Step 2: Select Microsoft Teams in the menu bar.
Step 3: Open Preferences.
Step 4: Select Devices from the sidebar.
Step 5: Scroll to Camera and expand the menu. Select your iPhone camera, and voila!
Step 6: You can check your dramatically improved video feed in Teams. Step 7: Your iPhone screen will show several options to pause or disconnect the video feed. Step 8: Grab an iPhone mount and place it over the Mac display at an appropriate height and angle. You can now compose or join video meetings and get compliments on video feed quality.
Check Continuity Camera Video Effects
Apple didn’t enable the iPhone camera on Mac and called it a day. You can use the same excellent camera features during video calls too. Continuity Camera enables features like Center Stage, Portrait, Studio Light, and Desk View. Here’s how.
Portrait mode is available on iPhone 8 and newer models. Center Stage and Desk View features are accessible on iPhone 11 or later. Studio Light video effect is compatible with iPhone 12 or later models.
Here’s how you can access and use iPhone video effects on Mac. Step 1: Select the Control Center icon in the menu bar.
Step 2: Click Video Effects.
Portrait: Blurs the background in the video feed. It is handy when you have a messy background during calls. Desk View: It uses the ultra-wide camera on your iPhone to capture the desk. Your video feed also remains live. Center Stage: Center Stage keeps you in the center frame during video calls. Studio Light: The feature uses your iPhone flash to lighten up the picture during calls. Once you complete your video calls, remove your iPhone from the Mac and tap Disconnect to disable Continuity Camera.
Get a Crystal-Clear Video Feed on Mac
Apple has hit it out of the park with Continuity Camera implementation on Mac. We did face some glitches in our testing, but we are sure that Apple will iron out bugs before releasing the function to the public this fall. The above article may contain affiliate links which help support Guiding Tech. However, it does not affect our editorial integrity. The content remains unbiased and authentic.