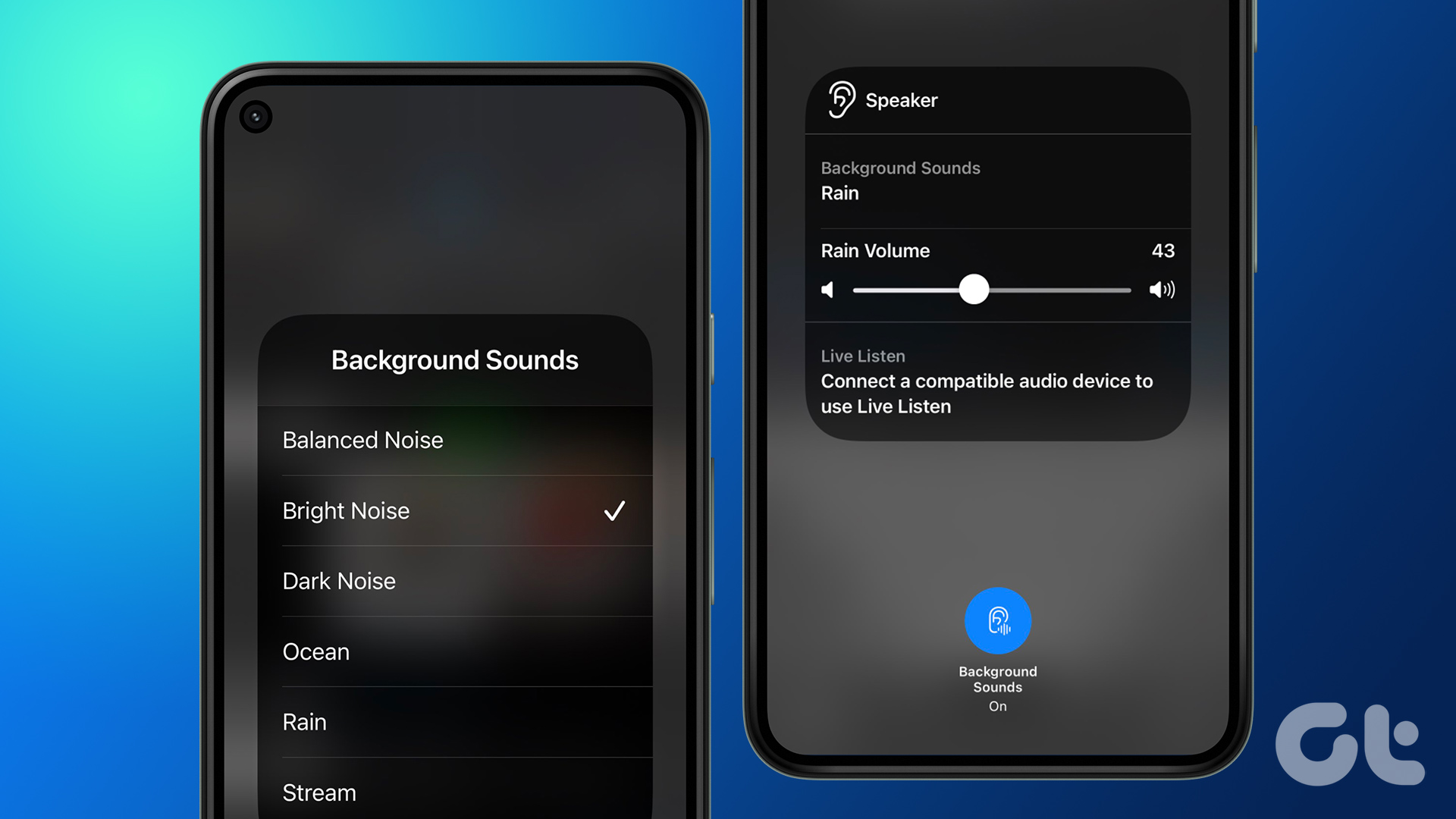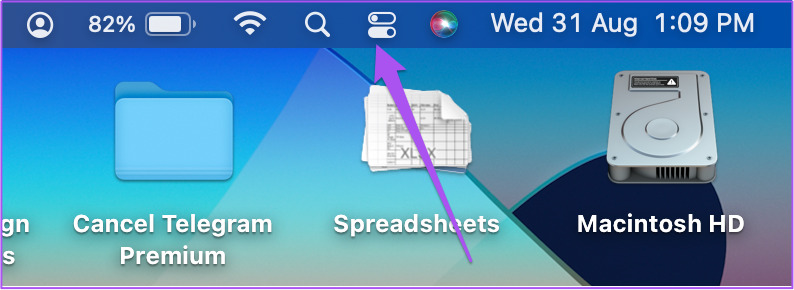In this post, we will show you how to use Background Sounds on your iPhone, iPad, and Mac so that you can get back to focusing on your important tasks at hand. Of course, the tune options are quite limited at the time of writing this in January 2023. To use the feature, you need to be using iOS 15 or above on your iPhone, iPadOS 15 or above on your iPad, and macOS Ventura or above on your Mac.
How to Use Background Sounds on iPhone and iPad
Let’s first show how you can enable Background Sounds on your iPhone or iPad. If you have connected your earphones to your iPhone and iPad while working, here’s how you can use this feature. The steps remain the same for iPhone and iPad. Step 1: Open Settings on your iPhone or iPad.
Step 2: Scroll down and tap on Accessibility.
Step 3: Scroll down and tap on Audio/Visual.
Step 4: Tap on Background Sounds.
Step 5: Tap the toggle next to Background Sounds to enable it.
After the Background Sound starts playing, you can also change it.
You can tap on Edit at the top-right corner to remove a tune if you wish to.
After enabling the Background Sound, you can also use the slider to adjust the Background Sound volume.
Bonus Tip – How to Use Background Sounds from Control Center
You can also enable Background Sounds using Control Center on your iPhone and iPad. That’s the quickest way to use it instead of nosediving into the Settings app every time you wish to play some Background Sounds. Here’s how. Step 1: Open Settings on your iPhone or iPad.
Step 2: Scroll down and tap on Control Center.
Step 3: Scroll down and tap the Plus icon next to Hearing.
The option to enable Background Sounds has been added to Control Center. Step 4: Close Settings and swipe down on the home screen to open Control Center. Step 5: Tap the Hearing icon.
Step 6: Tap on Background Sounds Off to start playing the sound.
You can tap on the Sound name and choose a different tune.
To turn off the Background Sounds, just tap on Background Sounds On at the bottom.
How to Use Background Sounds on Mac
With the release of macOS Ventura, you can use Background Sounds while working on your Mac to cut off distractions in your current location. You do have the option to browse the web for more such concentration music. But it’s good that Apple now offers a list of Background Sounds of nature like Rain, Ocean, and Dark Noise on your Mac. Here’s how to use the feature. Step 1: Press Command + Spacebar to open Spotlight Search, type System Settings, and press Return.
Step 2: Click on Accessibility from the left menu.
Step 3: Under Hearing. click on Audio.
Step 4: Tap the toggle next to Background Sounds to start playing the music.
You can use the slider to change the Background Sound volume.
Step 5: To change the Background Sound music, you can click on Choose.
Step 6: Select a Background Sound and click on Ok.
You can also click the Delete icon next to a Background Sound to delete it.
Bonus Tip – How to Use Background Sounds from Control Center
You can directly start playing a Background Sound using the Control Center on your Mac. Here’s how to enable and start using the feature on your Mac. Step 1: Press Command + Spacebar to open Spotlight Search, type System Settings, and press Return.
Step 2: Click on Control Center from the left menu.
Step 3: Scroll down and look for Hearing on the right side. Step 4: Click the toggle next to Show In Control Center.
Step 5: Close the Settings window and click the Control Center icon in the top-right corner.
Step 6: Click the Hearing icon.
Step 7: Click on Background Sounds to start playing the music.
You can choose your Background Sound from the list of options.
Focus On What Matters
Using Background Sounds is a built-in feature on your Apple device that ensures that you get to focus on what matters the most. You can play Background Sounds through external speakers or Bluetooth headphones if you are a Mac user. Read our post if your Mac is not playing sound through Bluetooth headphones.