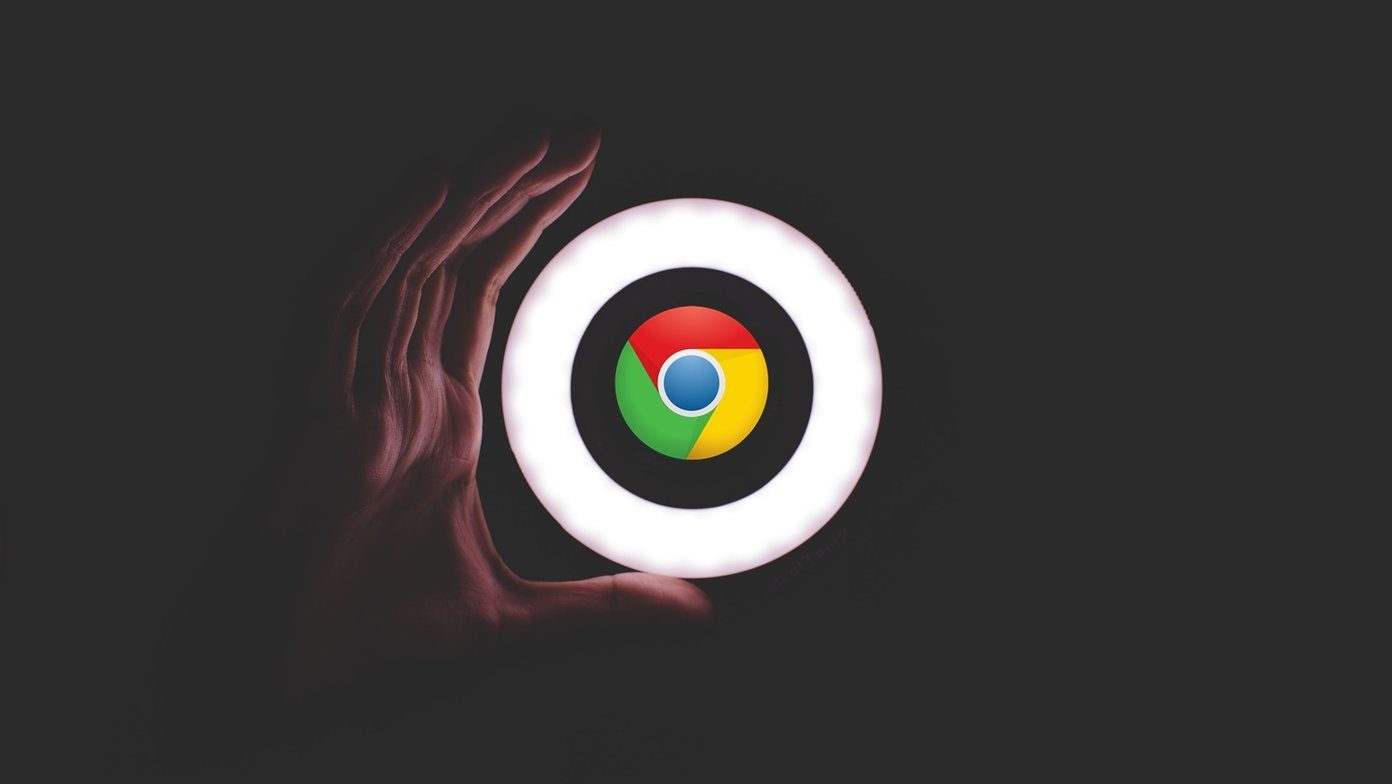That is why switching Apple Music to dark mode, at least during nighttime, is essential. Thankfully, the app features complete support for dark mode on both iOS and Android. Kudos, Apple. But enabling dark mode in Apple Music is quite different on both platforms. Let’s dig in and check out what you must do to use Apple Music in dark mode.
Apple Music — iOS
On the iPhone, Apple Music’s dark mode is tied to iOS 13’s system color scheme. That means you must turn on dark mode for your entire iPhone or iPad if you want to switch off the lights in the Music app. To enable dark mode, start by bringing up the Control Center. On iPhones with Face ID functionality, simply swipe down from the upper-right corner of the screen. iPhones with Touch ID require you to swipe up from the bottom of the screen instead. Once you are there, long-press the Brightness bar, and tap the icon labeled Dark Mode. Note: If you don’t see a Dark Mode icon, you are likely running iOS 12 or older. To update to iOS 13 or newer, visit iPhone Settings > General > Software Update. The iPhone 6 and older iPhones can’t be updated to iOS 13. That should switch Apple Music to dark mode automatically, along with the rest of the operating system and other native apps. Certain third-party apps that support a darker color scheme — such as Google Chrome — may also show up in dark mode. To disable dark mode, head back into the Control Center, long-press the Brightness bar, and then tap the Dark Mode icon again. You can also set up a dark mode schedule to make your iPhone switch color schemes automatically at specified time periods. For example, you can set up a schedule that enables dark mode at nighttime and turns it off during daytime. Another faster way to switch to dark mode is to stick a Dark Mode control directly within the Control Center. To do that, head over to iPhone Settings > Control Center > Customize, and then Add Dark Mode via the More Controls section. You can access the Dark Mode control afterward simply by bringing up the Control Center. It’s much faster to access and is ideal if you want to quickly turn dark mode on and off while using certain apps — such as the Music app in this instance.
Apple Music — Android
If you use Apple Music on an Android smartphone, you can use a built-in control within the app to easily switch it to dark mode. Step 1: Start by tapping the three-dot icon to the upper-right corner of the Apple Music app. On the menu that follows, tap Settings. Step 2: Tap the Theme option that appears under the Display Options section. On the pop-up box that follows, tap Dark. Head back, and you should find Apple Music in dark mode. If you want to disable dark mode, simply head back into the Apple Music Settings, tap Theme, and then select Light. If your smartphone runs on Android 10 or higher, you can also set up the app to seamlessly switch to dark mode whenever the Battery Saver functionality kicks in. Select Set by Battery Saver from among the Apple Music Theme options, and you are set to go. Tip: To configure Battery Saver on your Android device, go to Settings app > Battery > Battery Saver. In case you didn’t know, perfect black pixels don’t consume power in devices that sport OLED screens. And Apple Music’s dark mode is really ‘dark,’ unlike certain other apps whose dark modes look more grayish than black. So even if you aren’t the biggest fan of dark mode, setting up Apple Music to automatically switch to the dark color scheme when battery life gets too low will likely help conserve an extra bit of juice while interacting with the app.
Chill Out
Apple Music’s dark mode doesn’t simply invert the colors on the screen. Rather, it’s well designed, all elements show up clearly, and you shouldn’t have any issues in terms of navigation. The dark mode even retains the purplish-red lines and fonts so reminiscent of Apple Music, so you will still feel right at home. And as mentioned above, dark mode in Apple Music also helps conserve battery life as long as your device uses an OLED display. So all the more reason to start using it. Less strain on the eyes, aesthetically pleasing to look at, and improved battery life. What else can you ask for? Next up: Getting tired of listening to the same old tracks in Apple Music? Here are 5 awesome tips to discover new music. The above article may contain affiliate links which help support Guiding Tech. However, it does not affect our editorial integrity. The content remains unbiased and authentic.