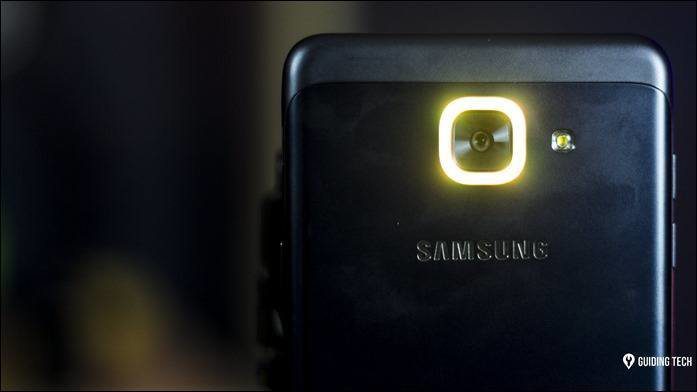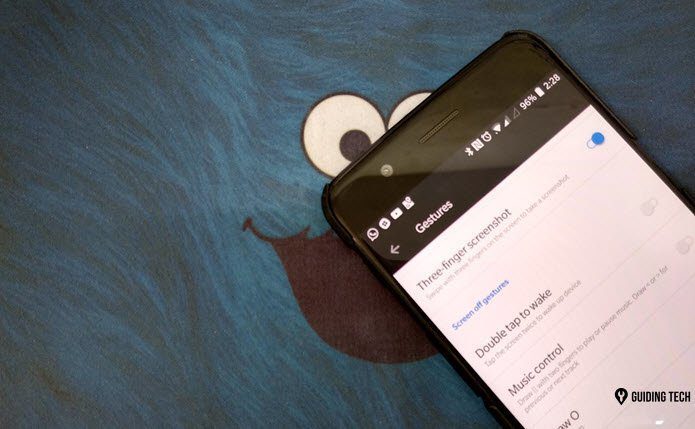So, why is this feature not enabled by default? The reason is that to use it, we need to authorize Apple to use some of our personal data (like with Siri) so that we can get more accurate results every time. Note: Also, just like with Siri, you need internet access to use the Dictation feature on your Mac. To enable dictation on your Mac, follow these steps: Step 1: Open the System Preferences panel and click on the Dictation & Speech icon.
Step 2: Click on the Dictation tab. Then mark the On checkbox beside Dictation: and click on the Enable Dictation button on the dialog box.
Done? Great! Now let’s see how to use the dictation feature and let’s also check a couple of tips. First, to start using the Dictation feature, all you have to do is have any text editor open and with cursor ready to write. Then just press the shortcut chosen before and start dictating when the microphone shows up. Once you finish, simply click on Done or press Enter/Return on your keyboard for the recognition process to start.
Now that you know how to activate Dictation, here are some tips to help you make the most out of it:
One of the great things about this feature is that since it is integrated system-wide, it works with any text editor, including complex ones like Microsoft Word or simple text fields like searching something in Spotlight for example.Dictation supports continuous speaking for up to 30 seconds at a time, so be sure not to exceed that time or the rest of what you say won’t be recognized.In order to better recognize speech, the Dictation feature might temporarily turn off the fans of your Mac, so don’t be alarmed if they turn back on in full force shortly after you finish dictating.The system learns from your voice, so you will find its results improve over time.Dictation commands like question marks, commas, parenthesis and such are pretty straightforward and you will just need to say them when dictating for the system to recognize them.
Here’s are some of the most basic ones:
There you go. No need to write text with your keyboard if you are in a hurry or simply have a lot to write. Now your Mac and an internet connection with do. Enjoy! The above article may contain affiliate links which help support Guiding Tech. However, it does not affect our editorial integrity. The content remains unbiased and authentic.