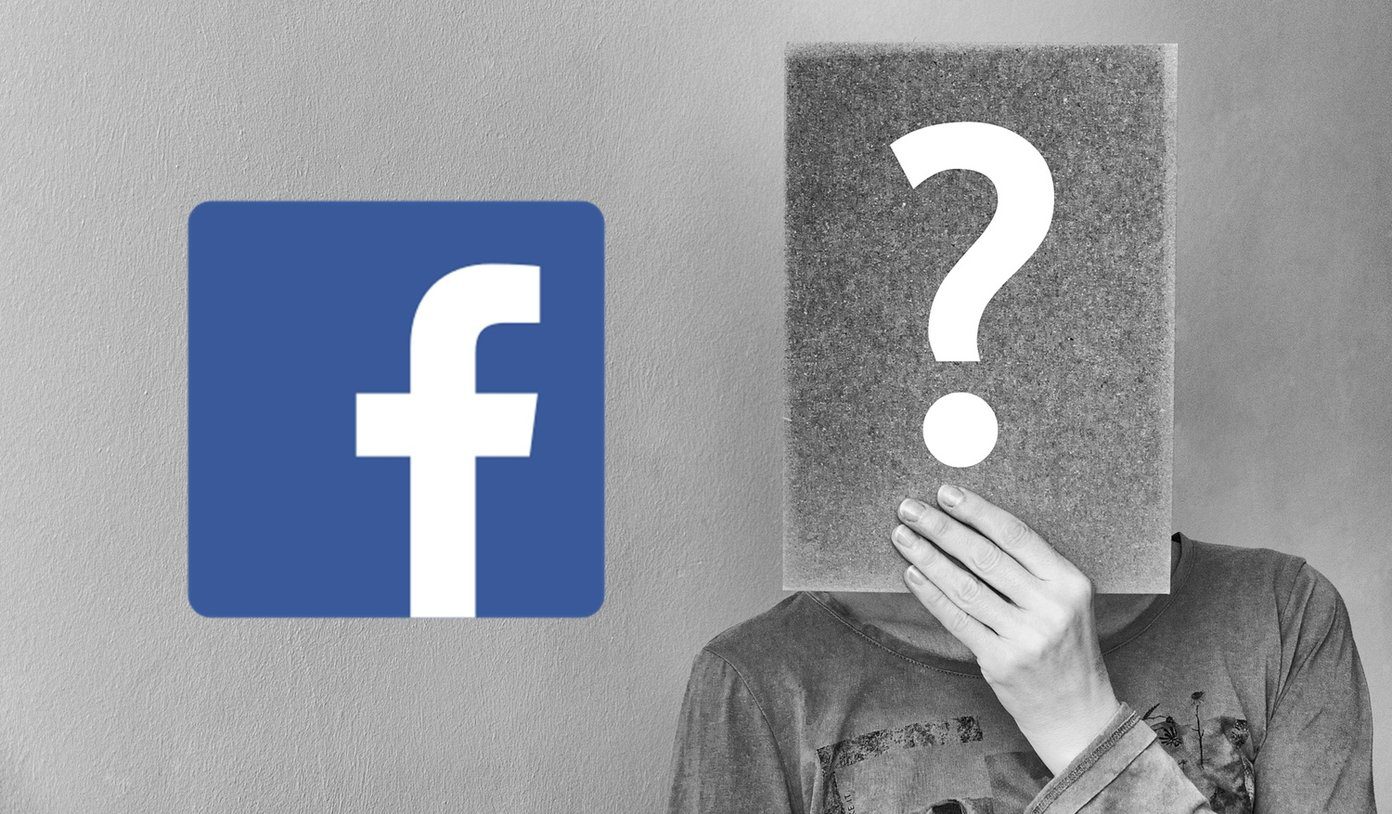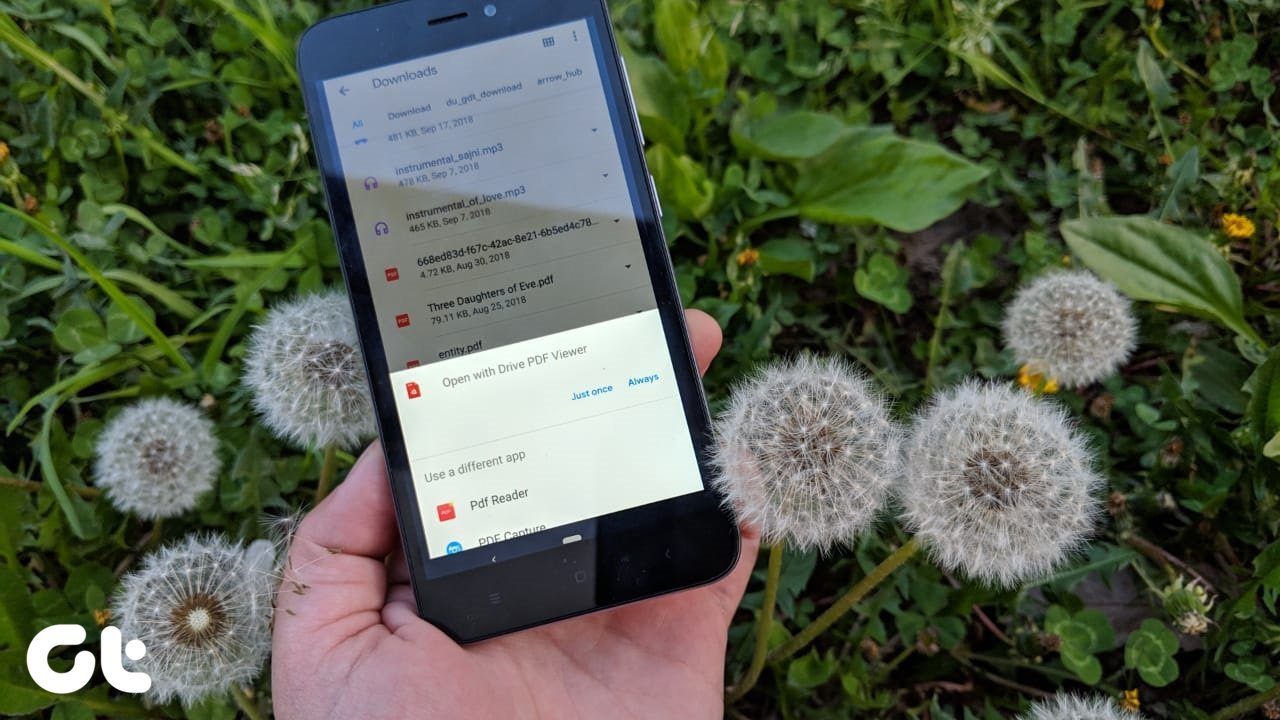I open the app just to tap on the first thumbnail that I see. And guess what, my list of favorite songs are now slowly depleting. Sigh. Let’s see how to get it done. Similar to services like Netflix and Prime Videos, clearing song history from Prime music also means deleting the said titles from your history list. To do so, follow the steps below. Step 1: Log in to the following site with the same credentials you use on your phone. Indian users may use the following link. Step 2: Having signed in, you will see a Recents tab on the left menu. Click on Played. That will open up all the songs along with the timestamp. Step 3: Now, check the box against each song which you want to remove. Next, tap on the three-dot menu and select Remove song from history. Do this for the remaining of the song. That’s it. I know, I know, the process can be a bit boring. But for now, that’s the only way to remove recently played songs from the list selectively. Step 4: The changes won’t be reflected immediately on your phone app. For this, you’d have sign-in once more. To do so, tap on the gear-shaped icon on your app and tap Sign-out. Alternatively, if you want to remove the whole album, scroll to the top of the page where all the albums are displayed and click on See All. Next, hover on top of the thumbnail, click on the three-dot menu and select Remove song from history. Simple. Quite obviously, removing entire albums make more sense, then selecting and deleting individual songs. While the Recently Played section will fill up again as you listen to new songs, it will keep out the unwanted songs from flooding your queue. Plus, if you use a shared account, it stops the other person from knowing (and judging) your taste in music.
1. Remove Followed Playlist
If you have grown tired of the curated playlists, they too are removable easily. To do so, head over to the left menu of the web version. Click on Followed Playlist and click on the cross icon beside it.
2. Check Out the Mood-boosting Playlists
Apart from trending songs and global hits, Prime Music also bundles an excellent array of mood-boosting playlists. Whether you need some songs for meditation or for working out, you can find it all here. Head over to the Playlist section of your mobile app and tap on the Arrow button. Select a type and tap on the album you want to play.
3. Alter the Streaming Quality
If you haven’t really peeked into the settings before, let me tell you that Prime Music offers three different music quality plans — Best Quality, Balanced Quality and Speed, Fastest Streaming. The default streaming quality is Auto. However, you can always change it. For that, head over to Settings and scroll down until you see Streaming Quality, and select the first option. Alternatively, if you do not want your songs to buffer at the slightest pretext, the last option will be your best choice. Just keep in mind that you won’t get the highest quality in this one.
4. Download Songs for No Internet Days
My only issue with online streaming services is that unless you have a few offline songs with you, it can be an ordeal when you are in an area with spotty internet, especially during road trips. Fortunately, Prime Music has an option for offline downloads. Simply tap on the three-dot menu again and hit the Download button. If you don’t see the Download option, add the song to My Music (three-dot menu) first and then go to the Music tab. Find the song and tap on the Download button.
5. Bored? Refresh your Music Selection
Another trick that Prime Music has up its sleeves is the Refresh option. That lets you refresh your music options at the tap of a button. Similar to the tricks above, this option is under the Settings menu.
Listen to Songs in All Their Glory
Don’t have an Echo device? Check out the Echo Dot now. Buy Next up: Did you know you can connect multiple Echo devices and control and sync music across Echo devices? Know how to use this feature with your smart assistant. Buy The above article may contain affiliate links which help support Guiding Tech. However, it does not affect our editorial integrity. The content remains unbiased and authentic.