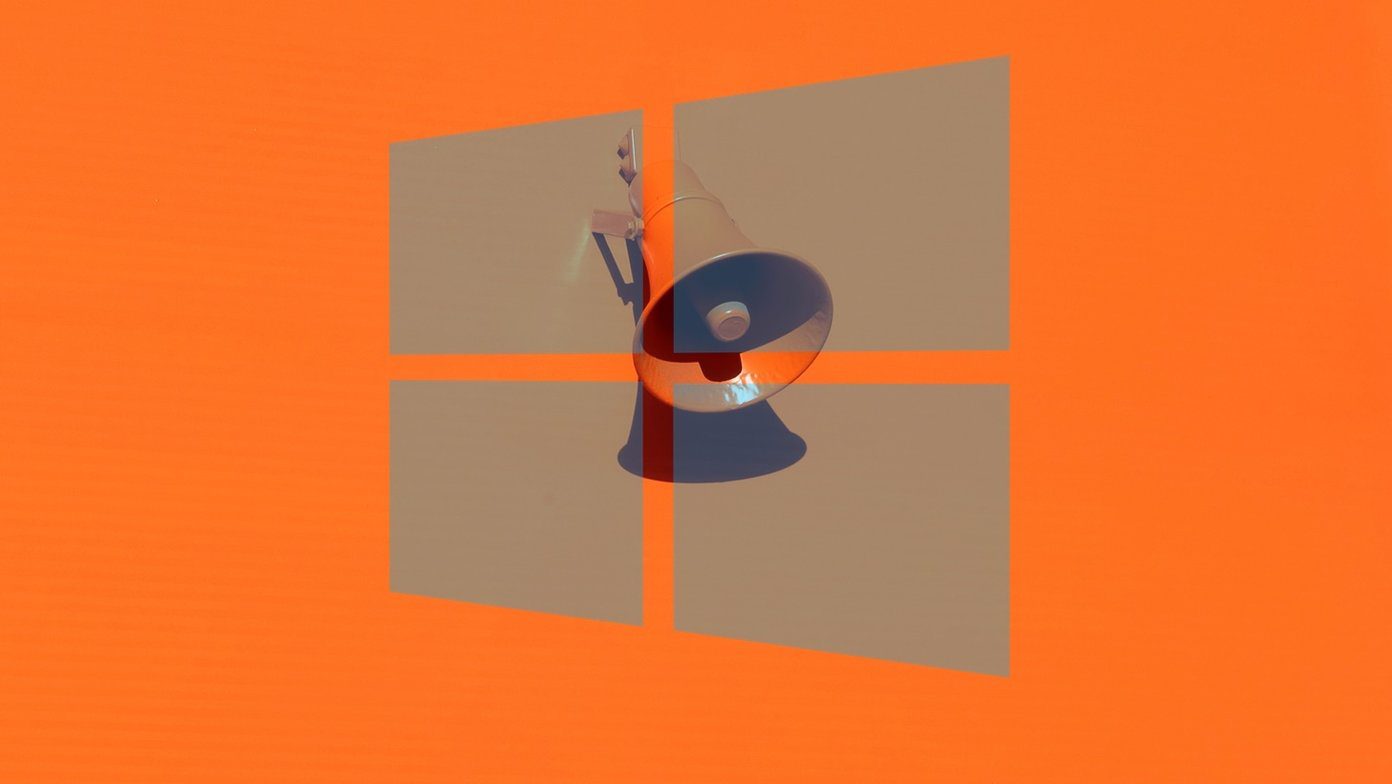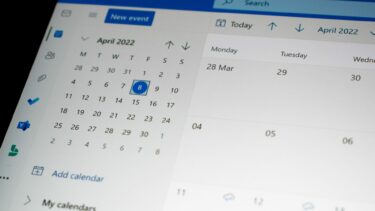Apple allows you to change the default Apple account email ID. Here are a couple of reasons why you might want to change it.
Why You Need to Change Apple Email ID
You can use iCloud email ID and later, you may want to change it to your primary email ID from Gmail or Outlook. Also, have you ever checked the iCloud web portal? It looks outdated compared to the rivals out there. Another reason can be when you stop using iCloud ID and want all the Apple emails and purchase receipts from iCloud to Gmail or Outlook.
Change Apple Email ID
Unfortunately, there is no way to change Apple email ID from iPhone or iPad. You need to rely on an Apple account on the web to make changes. Follow the steps below to change Apple email ID. Step 1: Visit your Apple account on the web. Step 2: Sign in using your Apple account credentials. Step 3: Apple may ask for a two-factor authentication code from iPhone. Step 4: From your account page, click on the Edit button on the right side. Step 5: Click on Change Apple ID from the following menu. Step 6: Enter a new email address that you want to use as Apple ID. Step 7: Click continue, and you are good to go with your new Apple email ID. Step 8: If you change your Apple ID to a third-party email address, check your email for a verification code, then enter the code. Now that you have changed the Apple email ID to another address, you need to make sure that users can reach you on iMessage and FaceTime via the new Apple ID.
Make Changes in iMessage
Apple offers multiple ways such as the mobile number and Apple ID for anyone to reach you on iMessage. You need to make relevant adjustments from the Settings menu to make the new Apple email ID the default one. Step 1: Open the Settings app on iPhone. Step 2: Scroll down to Messages. Step 3: Open Send & Receive menu. Step 4: iMessage will display the new Apple ID at the bottom. Make sure to select the new Apple ID from the You Can Receive iMessages to and reply from menu. From now on, anyone can reach you via the new Apple email ID in iMessage.
Make Change in FaceTime
Similar to iMessage, you need to make changes from FaceTime as well. By default, FaceTime uses your mobile number to let anyone call you on the platform. Step 1: Open the iPhone Settings app. Step 2: Scroll down to FaceTime. Step 3: For some users, FaceTime may ask you to authenticate again. Step 4: Sign in using your new Apple ID and password and you will see them appearing in the menu. Step 5: Select a new Apple ID and now anyone can FaceTime you via the new Apple ID. You have successfully changed your Apple ID email address and made required tweaks from the iMessage and FaceTime menu as well. There can be certain scenarios when you can’t change your Apple email ID from the web. Let’s discuss them.
If You Can’t Change Your Apple ID
Under certain circumstances, Apple may not allow you to change your Apple email ID.
If you try to change your Apple ID to an @icloud.com email address that was created within the last 30 days, you will be asked to try again later. Basically, you need to wait for 30 days and then try again.If your new Apple email ID is already in use by other family members, then Apple won’t allow you to use the same email ID with your account. You need to remove that email address from your family member’s account and try again.In some regions, you can use your phone number as Apple ID. But if your Apple ID already has an email address, you can change it to a mobile number.
Change Your Apple Email ID
You can easily change your Apple ID to a different email address. Make changes from the web, and don’t forget to make adjustments from iMessage and FaceTime as well. The above article may contain affiliate links which help support Guiding Tech. However, it does not affect our editorial integrity. The content remains unbiased and authentic.