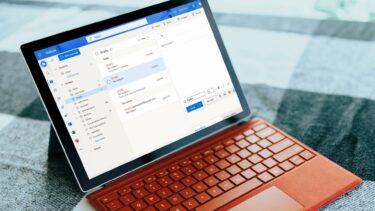If you are a Chrome fan, I am sure you will echo my thoughts. The shortcuts and tabbed interface make browsing of web a delightful experience. But what if you can get the same tabbed interface experience while browsing files on Windows 10? Pretty exciting, I know! Clover for Windows is a simple application that adds multi-tab functionality similar to Google Chrome browser to your Windows explorer. So let’s see how to install and make the most of it on Widows 10.
Setting up Clover on Windows 10
Clover is officially supported till Windows 8, but we are not sure if an update is gonna be released for Widows 10 any time soon. The last version, i.e. the Clover 3 installs just fine in Windows 10, but needs a simple tweak to before it can work flawlessly. To get started, download and extract the Clover file to a directory and launch the setup file. Just follow the on-screen instructions to complete the setup. There’s nothing to choose here and the default setup will work fine. After the app launches, you will see a Chrome style windows explorer. But before you get started, open Tools and click on Folder Options (press the ALT button on Keyboard to show up the menu). Here navigate to the View and uncheck the option Launch folder windows in a separate process and save the settings. Finally, reboot your computer for the changes to take effect. Rebooting the computer is essential or you might face some issues while using the app for the first time.
Using Clover
Clover will integrate itself into Windows shell and make itself the default file explorer. So, each time you click on the File Explorer on Task Manager, it will launch Clover with tabbed interface. As I’ve stated before, it works like Chrome, you can use most of the shortcuts form Chrome to manage here. Like the Ctrl + T to open new tab, and Ctrl + W to close tabs and Ctrl + Tab to switch tabs/windows. If you really love to work with keyboard shortcuts, it almost doubles your efficiency. You have a bookmark bar where you can add frequently used files and folders. Hit the Ctrl+D button to speed things up. One of the best advantages of Clover is, being on Chromium engine, that we can use themes. The .crx theme files for Chrome browser can be imported to Clover to give Clover a brand new look. Click on the Clover settings button on the top-right corner and select the Settings option. Here, click on Get Themes and browse for the theme file you have downloaded. If you don’t have a .crx theme file, you can use this Theme Website to download a few to get started. There are a few additional options that you can configure here.
Conclusion
So that was pretty much everything about Clover and the tabbed explorer interface it provides. The app is a bit old now, but I am sure, for most of you it might be something new to try your hands on. Don’t forget to share your feedback with us. The above article may contain affiliate links which help support Guiding Tech. However, it does not affect our editorial integrity. The content remains unbiased and authentic.







![]()