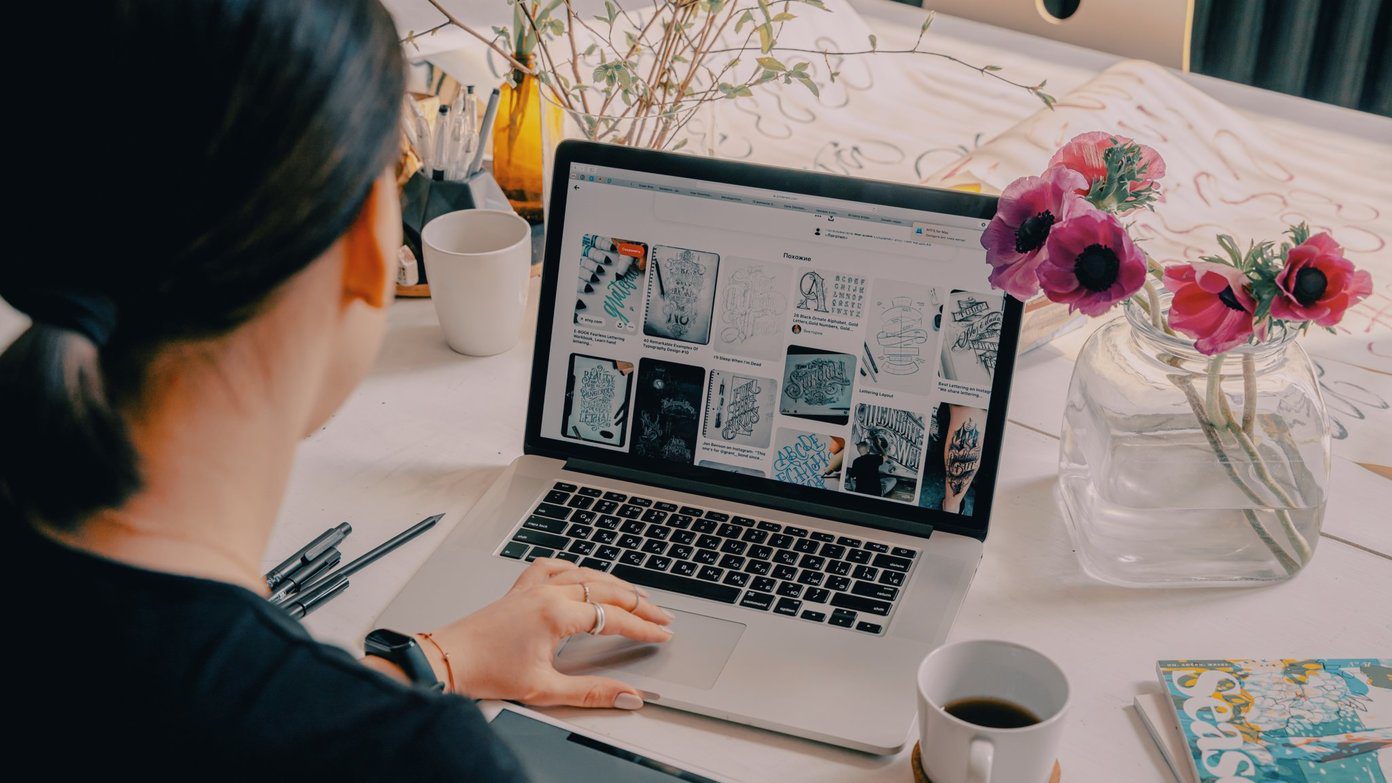Adobe Spark is another web app which lets you create equally attractive graphics. And like its counterpart, it too has an array of tools and templates that makes the ride worthwhile. Hence, in this post today, we will pit both Canva and Adobe Spark with each other, and see which web app is the better among the two. Let the game start.
1. Image Sourcing Options
If you are not a photographer yourself, it’s a slightly tricky task to source royalty free images. And even if you did, it would be quite the task to find an image that matches to the task at hand. That’s when image sourcing sites come in great use. The good thing about Canva is that it has pretty good image sourcing plugins within its web app. Whether it’s a GIF that you want to embed or a photo from Pixabay, all you have to do is click on the More button and pick your choice. You can even use your Facebook and Instagram photos to create visually stunning images. Connect the different accounts and get going. Though Adobe Spark lets you choose from a horde of stock photos from Pixabay, and Unsplash, the process is not as easy as Canva. For instance, if you have to add a new picture, there’s no handy button on the left/right panel to do the job right away. Instead, you’d have to choose the Find Free Photos option, add your image-type and then search for it. On the upside, there are many image source options such as Adobe Stock, Creative Cloud, Lightroom, Dropbox, and Google Drive. That’s a plus since it lets you use your images without the hassle of downloading your images and then uploading then again. Winner: Draw
2. Fonts and Typography
Fonts are a great way to make your images and graphics stand out from the rest. In Spark, you can mess around with plenty of different fonts and styles. In addition to standard fonts, you can also use Adobe Fonts packages like Bungee, Acumin and Fira Sans. However, you have to activate the packages before you can use them. But the feature I love the most is the Primary and the Secondary Text Styles. This one lets you divide your text into two font families, meaning you can have two different fonts on a single line of text. Yeah, no more meddling with different text boxes. But yes, if you want a snippet of text to be wrapped inside a box, Spark gives you the option to choose from a dozen or so different shapes. Other than that, we have standard functions like spacing, alignment, fit, opacity, text shape, effects, etc. At the end of the day, if you do want your graphic to have a unique text body, you’d have to put in a considerable amount of efforts — whether it’s the shape behind the text or the color of the text. And when it comes to fonts in Canva, let me tell you that there are a plethora of fonts. From formal fonts to stylish ones, you can have a pick from any one of them. You can even upload a custom font if you are a paid user. However, when it comes to styling, Canva focuses more on text styles rather than on secondary or primary fonts. So, if your card says Merry Christmas, you can just pick a text style from the library that fits the theme, instead of hunting for the perfect font. Winner: Canva, for its diverse text style Library.
3. Templates and Themes
Remember the famous saying: Alone we can do so little; together we can do so much’? Well, I’d like to think of templates as such. Here, the combined effort of your creativity and the template can render some truly beautiful graphics. When it comes to Canva, it gives you a variety of options. In the first step, you get to choose the actual template (Facebook posts, Instagram post, or YouTube banner). Next, you can select the theme of the post like Love, Summer, or Travel. Having done that, Canva will give a plethora of styles that belong to that specific category. So, all you have to do is pick one and get going. From the positioning of the elements to the text and the color, you can do a lot with it. Adobe Spark plays a slightly different game when it comes to templates. Instead of selecting the template and then the style, you get to choose the type of graphic in the first step itself, thus making it easy for the design part later. Productivity hack? Yes, Sir! Also, you can always play with variations of the same image. Unlike Canva, which changes the base image when you click on a variation, Spark lets you play with preset styles and variations within the same template. Winner: Spark, for its straighforward approach.
4. Formatting Tools
When we talk about a graphics tool, the formatting options are one of the most important tools. Thankfully, both Spark and Canva let you play around with the same tools like changing the font size, alignment & position, or rotating a specific element of the template. One thing that stood out is the Replace Image option of Adobe Spark. Quite naturally, this feature is for the base image of a template. If you are not satisfied with the current one, simply click on the Replace Image button, and the tool will do the rest of the job of picking an image which matches your current template. Cool, I’d say. This feature even works for icons and small clip arts. While replacing the base image on Canva templates is an easy affair (drag and drop), you’d have to search for the replacement manually. Other than that, both the tools let you apply filters to base images. Adobe Spark goes the extra mile of letting you blur an image. Plus, you can crop or straighten your images. Winner: Spark.
5. Layouts
This is one of my favorite features of Adobe Spark. If your template contains grids, Spark auto-suggests a good number of different layouts and designs. And the good thing is that the suggestions are intelligent, keeping in mind the default layout and the color palette. What’s more, you can also shuffle the different grids of a particular layout. Yes, Canva has grids, using which you can make a quick collage. What’s more, you can even customize the grids by dragging the handles. But at the end of the day, they are not fun. It doesn’t have the same quirkiness as Adobe Spark. The ease with which Spark does is simply amazing. Winner: Spark.
6. Folder and Image Organization
Folder organization in Canva is a pro feature. If you have the pro version of Canva, not only can you arrange the purchased photos in a folder but you can also create other folders to organize your work. That means you do not have to scroll through the home page to locate your Instagram posts or Facebook cover images. That feature is a productivity hack for power users.
7. Watermark
I do not like to display the name of the tools that I use daily. Generally, I like to keep it as my secret tool. However, in many cases, for most freemium tools, the tiny little watermark on the corner gives my game away. Luckily, for me, Canva doesn’t put any watermarks on its images and graphics even if you are on the free plan. That holds true as long as you do not use any of the non-free items (a small crown icon denotes non-free items). You can even create two different graphics on a single page without worrying about the watermark. As opposed to it, Spark stamps a tiny little stamp at the corners of your graphics. Though it is easily removable, you’d have to go the extra mile of clicking on it and going through the price page of Adobe every single time. Winner: Canva
8. Download Options
Now, let’s talk about the Download options. Spark gives you three options – PNG, PDF, and JPG. While Canva has the same options, it also gives the additional benefit of downloading an image as a PDF Print copy. If you want to print a particular infographic, that is the option you should go with. Winner: Draw.
9. Time Management
Last but not least, let’s talk about the seamlessness of using these tools. Canva is fast. It’s super fast. You select a photo element, and the same will be immediately visible on your frame (as long as you are on a decent Internet connection). As opposed to it, Spark takes a tiny amount of time more. Whether it’s selecting an image or a template or shuffling the elements of a collage, the 4-5 seconds that it takes can be quite irksome in the long run. Winner: Canva.
Verdict: Canva
Yes, Adobe Spark has diverse features. Whether it’s creating a collage or a plain simple infographic, this web app makes many things possible. Plus, the fact that you can access your graphics even on your mobile is the cherry on top. I couldn’t bring myself to shift to it entirely for the reason that it takes a tiny amount of time more to render the graphics or to download the graphic. However, that’s my opinion. Canva, on the other hand, has introduced tens of different graphics but also let you mess around with hundreds of templates in various shades and styles. And the best thing is that all of them are funky and trendy. In one word, apt for your social media posts. So, which one should you go with? I use Canva on my desktop, and Adobe Spark on my mobile. Next up: Wondering how to use Adobe Spark on your mobile? Read the post below to find out how. The above article may contain affiliate links which help support Guiding Tech. However, it does not affect our editorial integrity. The content remains unbiased and authentic.