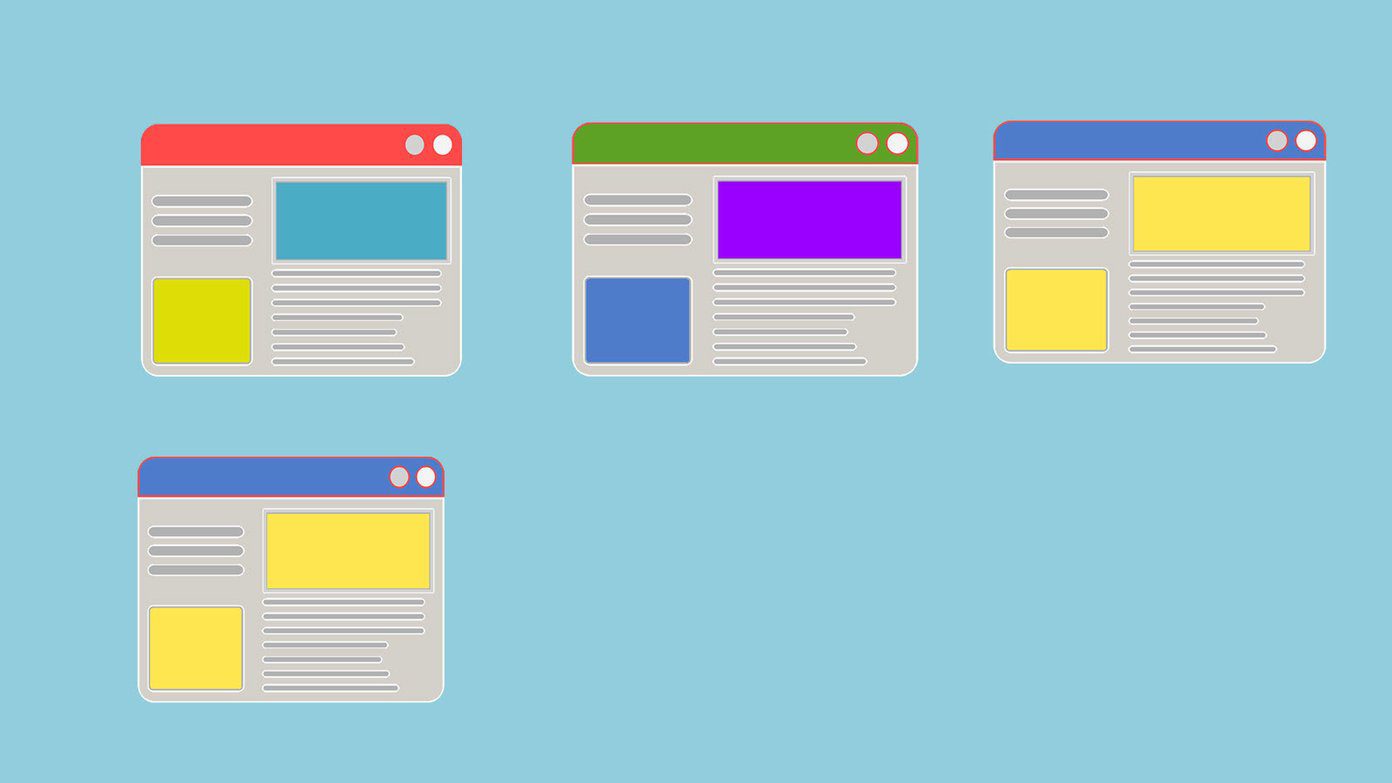If you are looking to enhance your smartwatch experience even further, here are some exciting tips and tricks that will help you get the most out of your watch. So, what are we waiting for? Let’s get started, shall we? Buy
Samsung Galaxy Watch 3
Check out the Samsung Galaxy Watch 3 if you haven’t already.
1. Check Out the Automatic Watch Face
The Galaxy watches are known for their cool set of watch faces, and the Watch 3 is no exception. There is a horde of watch faces, and all you need to do is take your pick from the information-heavy faces or the simple ones. Most of these are AMOLED friendly, meaning the dark faces help to save battery life. One of the new faces to make its debut this time is the new animated weather face. Here, the face keeps changing as per the weather in your location. So, yeah, if there’s a thunderstorm in your area, you will see clouds moving around in the watch face. The same holds for sunny days and cloudy days as well. To enable it, tap on the Watch faces tab and select Weather center from the list. Apart from that, there are several cool customizable watch faces. My current favorite is the Digital Dashboard, as I can see all the stats such as heartbeat, steps, and UV right on the front page. Plus, it packs a bevy of customization features. Choose the complications that you need and build a custom watch face. Pro Tip: Press the Home key and the Recents key at the same time to take screenshots on your Samsung Galaxy Watch 3.
2. Get the SpO2 Widget
Measuring blood oxygen levels is one of the newest features of the Galaxy Watch 3. However, some of the units, like mine, doesn’t show the feature despite being updated. If yours fall in the same segment, worry not, the option is there. Open the Wearable app on your phone and head over the Widget section. As you scroll down, you will see the option for SpO2. Just drag it to the Active widgets and that’s all. You will be able to access the widget from your phone from now.
3. Add Emergency Contact and Activate Fall Detect
Trip Detect is one of the other cool features to make its debut this time. Similar to the Apple Watch’s feature when enabled this feature sends an emergency message to your chosen contact when it detects a fall. We hope you never get to use this feature. It’s best to keep them activated. Because, why not? To do so, go to Advanced setting ion the Wearable app and scroll down until you see SOS. First, tap on Emergency Contacts and pick a contact from your phone book. You can also create one on the fly. Next, toggle the switch to Detect Falls. In the unfortunate event of a fall, this module will be activated, and you will see a pop-up on your watch for the same. You are given 60-seconds to respond to the same. If not, it will send an SOS to the chosen contact.
4. Mute Calls with a Gesture
Would you like to mute incoming calls at a shake of your wrist? Or, answer calls by clenching your fist? If the above sounds exciting, the good news is that the Galaxy Watch 3 lets you do all that. Take a peek at the experimental Labs section of the Wearable app. These are experimental features, and the odds are that they might not work as intended sometimes. Here, the mantra is to run some tests to see which gesture works the best for you and then enable it. I didn’t find any issues with the Mute gesture. Whenever I receive a call, I shake my wrist, and the watch and the app handle the rest. Cool, I would say. Pro Tip: You can set your watch to chime hourly. To enable it, go to Sound and Vibration > System sounds and vibration and toggle the switch for Hourly chime.
5. Reply to Messages like a Pro
The in-house Tizen software is quite great in handling messages. While the previous iterations showed you only the recent messages, the new version lets you see the message threads. Besides that, you can reply to the incoming messages by typing or send a voice message. The watch shows some nifty responses as well. The best part is that the system is intelligent enough to show you relevant replies. For example, you will see responses like Hi and Hey for a simple Hello. Whereas, messages like What’s up will beget answers like Nothing much and Not Sure, among others. Interesting, I would say. So the next time you receive a text, tap on and scroll down until you the options to reply and pick one as per your choice. Apart from that, you can also edit the Quick Responses to suit your requirement. Scroll down on the Notifications menu of the Wearable app and tap on Quick Responses. Now, tap one and edit the messages as per your requirement. As soon as you hit Save, the same will be reflected on your watch.
6. Fine-Tune Notifications
Do you wish to be disturbed every time your phone receives a notification? I am sure you do not. Thankfully, the Galaxy Watch 3 lets you fine-tune the notification settings and select the apps you wish to receive notifications. And that’s not all. You can also select the tone for some of the messaging apps. That helps you know which notification is worth your attention. Head over to Notifications and toggle the switch for the apps. By default, the app will show you the apps which send notifications frequently. To see all the apps, just tap on the See All option at the bottom. To set individual message tones for messaging apps, tap on the app’s name and toggle the switch that says ‘Set notification style…’, and you know the rest.
7. Explore the New Running Coach
The Watch 3 packs several fitness-related features, and the Running Coach is one of them. As suggestive of its name, this one lets you meet your fitness goal by guiding you through the process. To access Running Coach, go to the Exercise widget, select More, and tap on the Cog icon next to Running coach. You can choose from Light Running, Calorie Burning, Endurance Running, Speed Increasing coach, etc.
8. Double Press Home Key
By default, the home key of the Galaxy Watch 3 pulls up the Recent Apps menu. But if you do not use that menu much, the efficient option is to change it to a shortcut or app which you frequently use. Perhaps, you use the Music app more often or the Stopwatch? Worry not. You can have either one of them at a tap (oops, double-press) of a button. To change it, head over to the Advanced Settings, select the Double Press Home key option and pick your liking’s shortcut. The Press and hold action can be changed as well from the default Wake Bixby action. Because let’s accept it, Bixby is not the smartest Digital Assitant out there. Sadly, for now, you can only choose between the Power off menu and Bixby.
9. Edit the Quick Panel
The Quick Panel will be one of the things that you will be using most frequently on your watch—be it switching the Wi-Fi off or tweaking the brightness settings. Hence, you must get to your frequently-used shortcuts without scrolling sideways. Thankfully, there’s a nifty way to edit the shortcuts on the Quick panel. To do so, open the Wearable app on your phone and head over to Settings > Advanced > Edit quick panel. Now, all you need to do is drag and drop the shortcuts as per your preference. For instance, you can drag the Brightness and the Music option from the second page to the first one, since you might be using them quite frequently. And hey, don’t forget to save the settings once you are done with it.
Watch Out
Other than the above, the Galaxy Watch 3 offers a plethora of different settings and customization options. From the nifty battery saving mode to the option to add music to the watch or set the watch’s background style, it surely lets you do a lot. Here’s a video of Samsung Galaxy Watch 3 Tips and Tricks by Guiding Tech’s YouTube (English) Channel: At the time of writing, the ECG and EKG feature was still missing in the Galaxy Watch 3. I only wish that Samsung pays attention to apps integration so that watch apps are readily available, and when they do, they are easy to use. Next up: So, which wireless earphone should you pair with the Samsung Galaxy Watch 3? Check the next article to find out which earphones are the best for your needs. Buy
Samsung Galaxy Watch 3
Check out the Samsung Galaxy Watch 3 if you haven’t already. The above article may contain affiliate links which help support Guiding Tech. However, it does not affect our editorial integrity. The content remains unbiased and authentic.