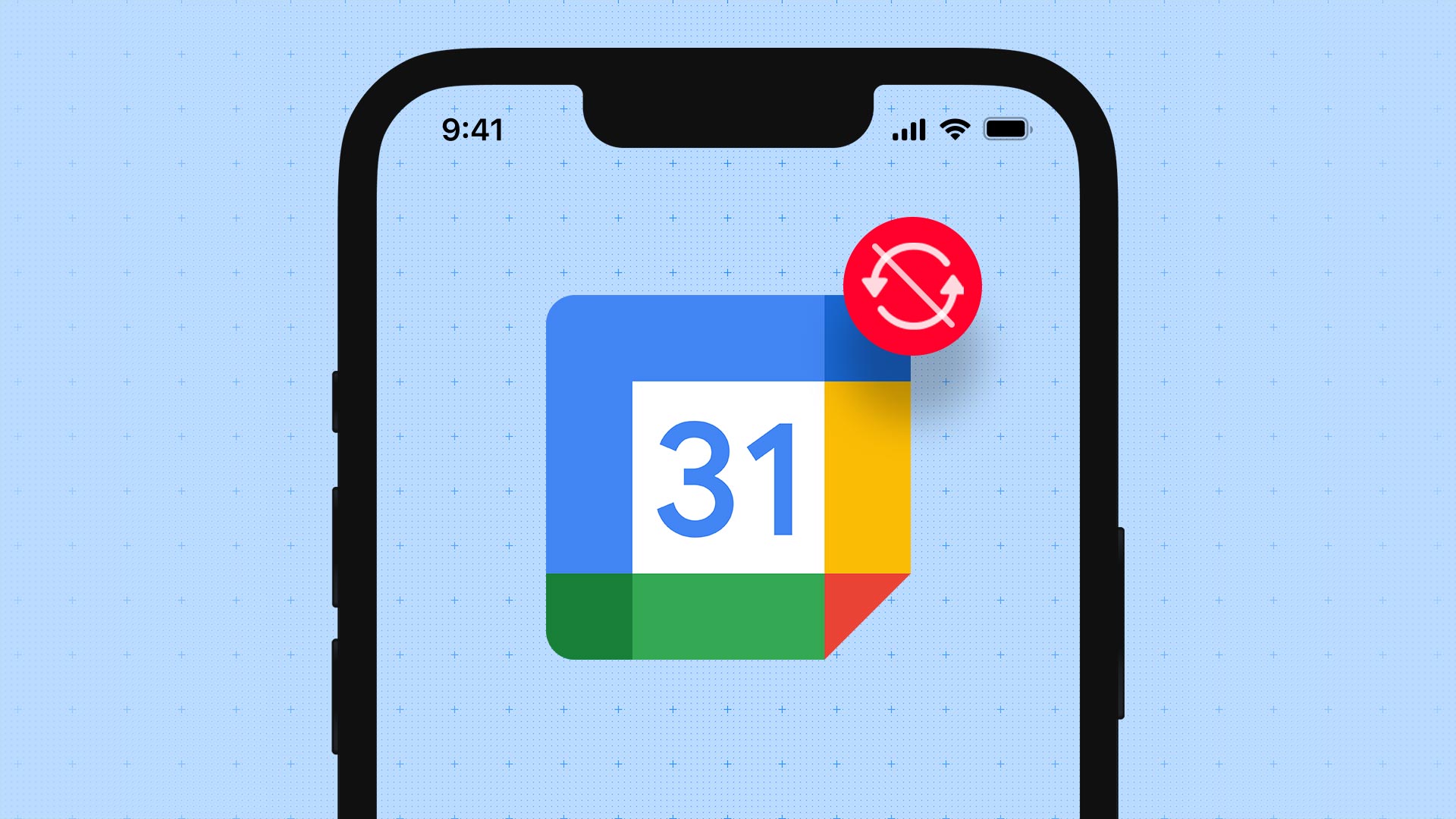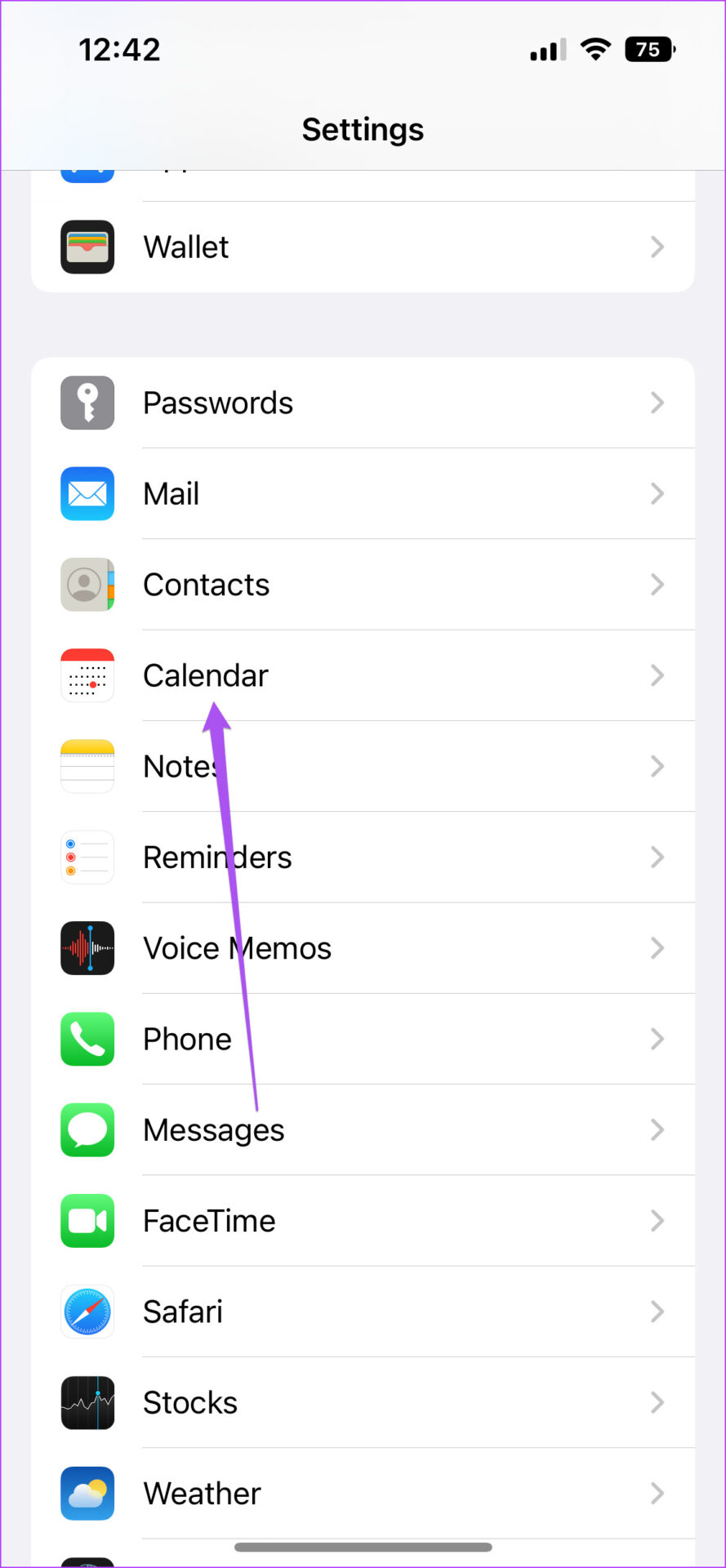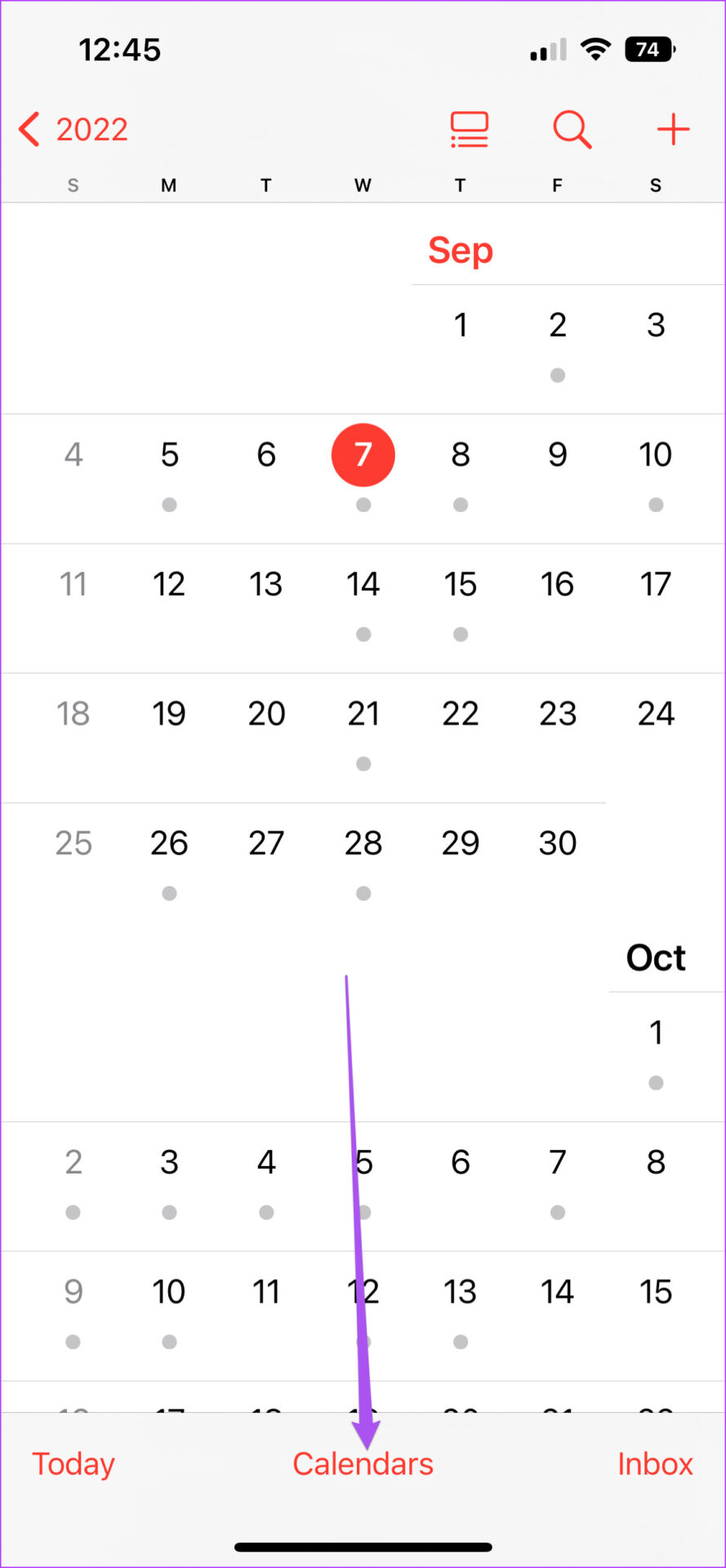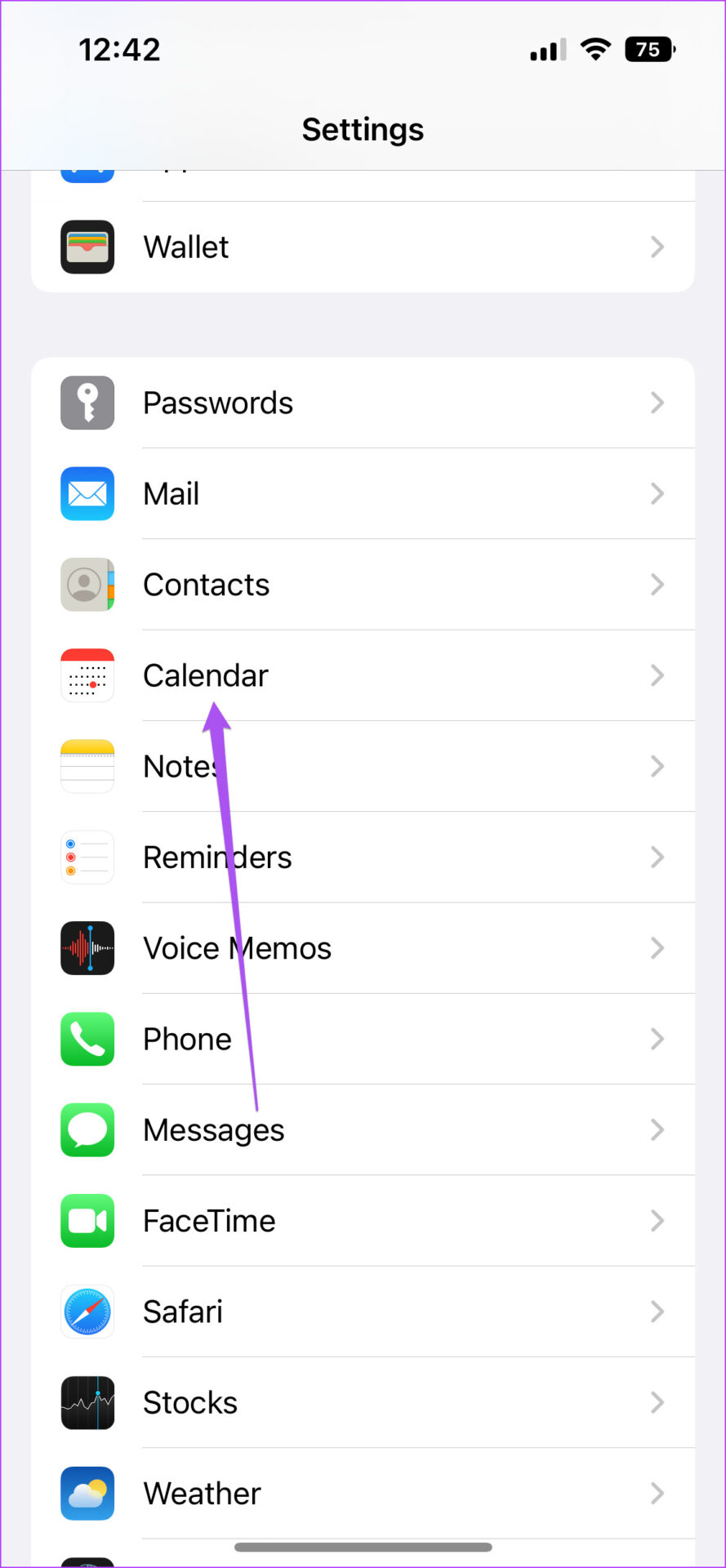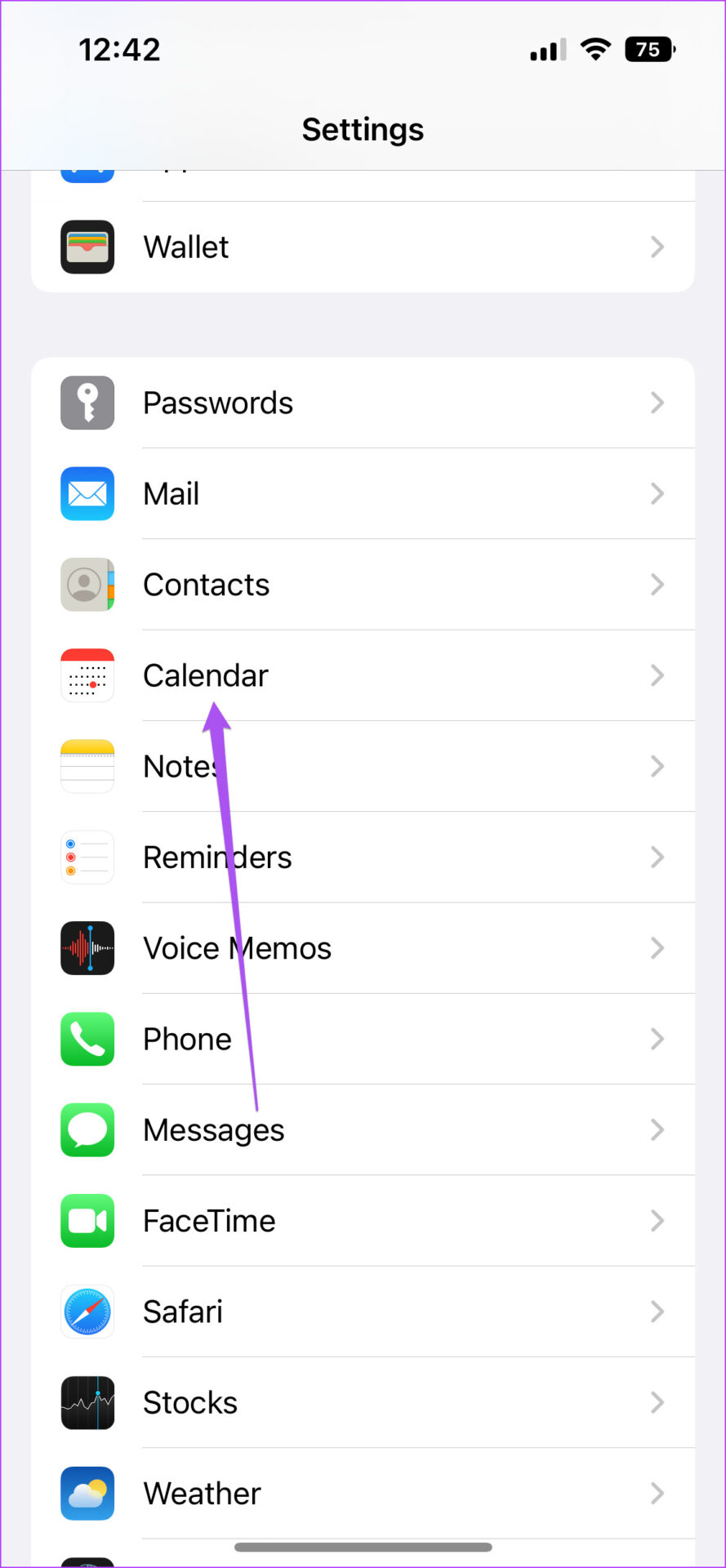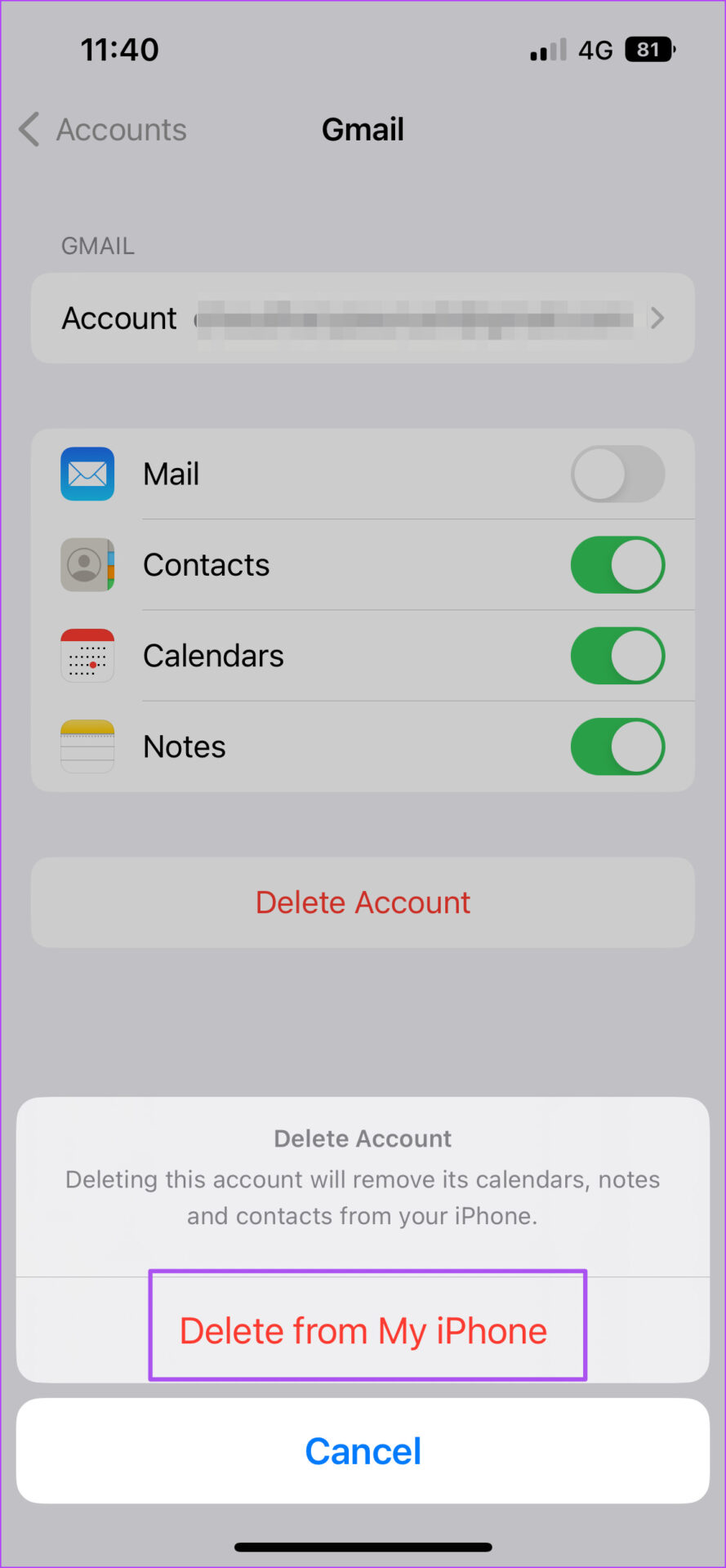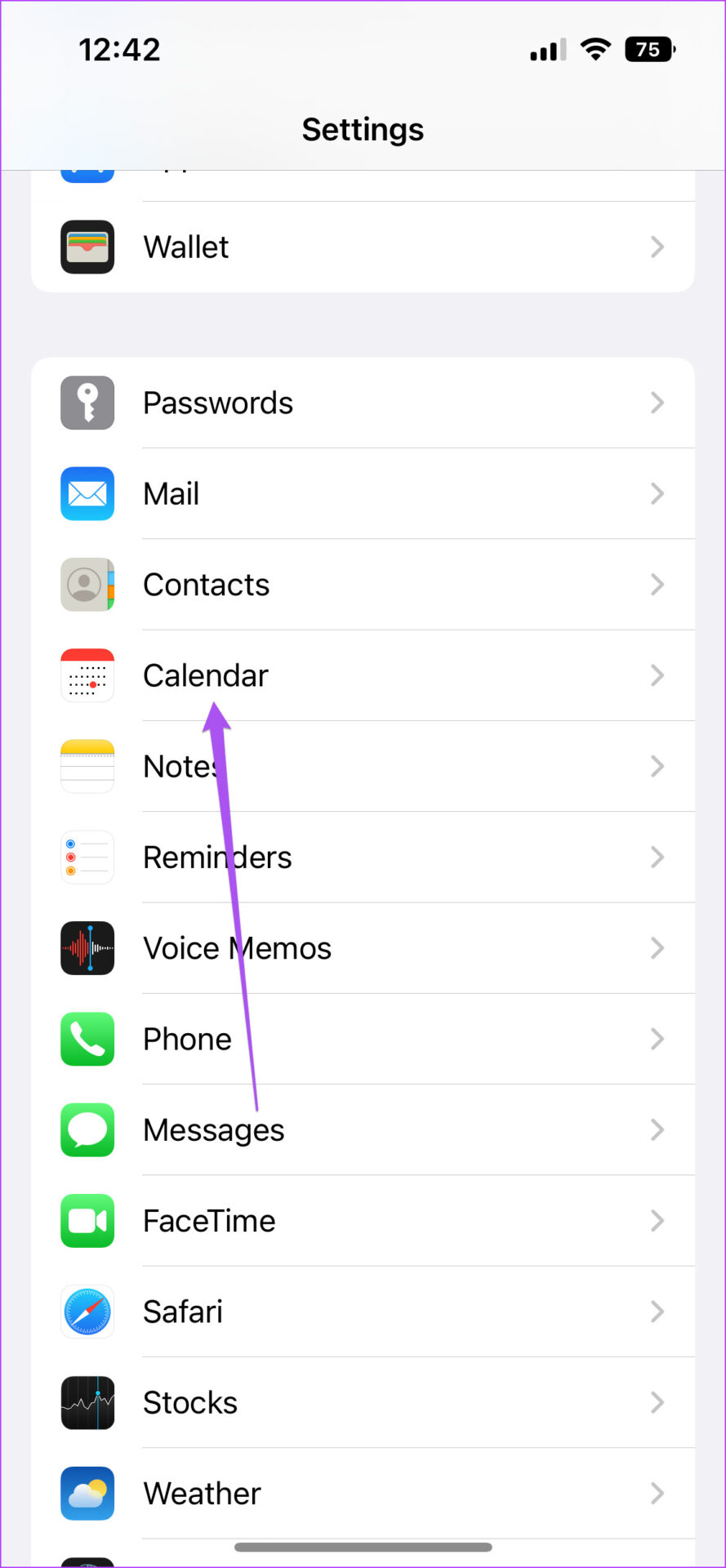It can be difficult to check your schedule, meetings, and important occasions. Maintaining your work routine becomes hectic when you use Google Calendar for professional purposes. To avoid getting into such scenarios, here are the solutions you need to employ to fix when Google Calendar app is not syncing on your iPhone.
1. Switch From Mobile Data to Wi-Fi
Google Calendar syncing requires consistent and reliable data connection. That becomes challenging when you’re using mobile data on your iPhone and often move around during the day time. So switching from mobile data to Wi-Fi is a good idea to ensure better internet connectivity and transfer speeds on your iPhone.
2. Check if Google Account Is Enabled for Calendar App
To see your Google Calendar entries in the Calendar app, permission to use your Google Account needs to be enabled on your iPhone. If Google Calendar is not syncing, here’s how to check whether your Google Account is enabled for the Calendar app or not. Step 1: Open the Settings app on your iPhone.
Step 2: Scroll down and tap on Calendar.
Step 3: Tap on Accounts from the list of options.
Step 4: Select Gmail from the list of email accounts.
Step 5: Tap the toggle to enable Calendar if not enabled previously.
Step 6: Close the Settings app and open the Calendar app to check if the problem is solved.
3. Enable Google Calendar in the Calendar App
After you have allowed Google Account access to the Calendar app, you’ll also need to check if your Google Calendar is enabled in the Calendar app itself. Here’s how to do it. Step 1: Open the Calendar app on your iPhone.
Step 2: Tap on Calendars at the bottom.
Step 3: Look for your Gmail address and tap the toggle on its left side to enable it.
Step 4: Tap on Done in the top-right corner to confirm your choice. Then check if the problem is solved.
4. Check if New Data Fetch Is Enabled for Google Calendar
If you are unable to see the latest entries for specific dates after enabling Google Calendar in the Calendar app, you should now check if data fetching is enabled for your Gmail account or not. This will help in updating all your Google Calendar data in the app. Here’s how to check the same. Step 1: Open the Settings app on your iPhone.
Step 2: Scroll down and tap on Calendar.
Step 3: Tap on Accounts from the list of options.
Step 4: Select Fetch New Data.
Step 5: Tap on Gmail from the list of email accounts at the top.
Step 6: Make sure that Fetch is selected your Google Calendar data.
Step 7: Under Fetch, select Automatically at the bottom to regularly update your Google Calendar data.
Step 8: Close the Settings app and open Calendar to check if the problem is solved.
Using Automatic Data Fetching for several apps can impact the data consumption and battery life of your iPhone. To avoid that, you can choose the app to fetch new data based on different time slots – Hourly, Every 30 Minutes or Every 60 Minutes.
5. Delete and Add Google Account Again
If you cannot sync Google Calendar on your iPhone, you can try adding your Google account again on your iPhone by following these steps. Step 1: Open the Settings app on your iPhone.
Step 2: Scroll down and tap on Calendar.
Step 3: Tap on Accounts from the list of options.
Step 4: Select your Gmail account.
Step 5: Tap on Delete Account.
Step 6: Tap on Delete from My iPhone at the bottom to confirm.
Step 7: Select Add Account in the Accounts menu.
Step 8: Select Google to add your Gmail account again. Then enable Calendar access for Google account.
Step 9: Close the Settings app and open Calendar to check if the problem is solved.
6. Switch to Google Calendar as Default
If you still cannot see your calendar entries and want to use just Google Calendar on your iPhone, you can switch to Gmail as your default account for the Calendar app. Here’s how. Step 1: Open the Settings app on your iPhone.
Step 2: Scroll down and tap on Calendar.
Step 3: Scroll down in the Calendar menu and select Default Calendar.
Step 4: Tap your Google account email to make it default.
7. Force Quit and Restart Calendar App
Before you open the Calendar app again to check if the above solutions work, we recommend to force quit and then relaunch the app on your iPhone. Here’s how to do it. Step 1: On your iPhone home screen, swipe up and hold to show the background apps. Step 2: Look for the Calendar app and swipe up to remove it from the background.
Step 3: Reopen the Calendar app and check if the problem is solved.
8. Update iOS to Update Calendar App
If none of the solutions mentioned above have helped you, you should update the Calendar app to run the latest version. Here’s how to check for an iOS update. Step 1: Open Settings on your iPhone.
Step 2: Scroll down a bit and tap on General.
Step 3: Tap on Software Update.
Step 4: If there’s an update available, download and install it. Step 5: Open the Calendar app after the installation is finished to check if the problem is solved.
Mark Your Dates
Google Calendar is a good alternative to your iPhone’s default Calendar app. While there are other alternatives for Apple Calendar, you can directly sync them in the default Calendar app without downloading them separately. The above article may contain affiliate links which help support Guiding Tech. However, it does not affect our editorial integrity. The content remains unbiased and authentic.