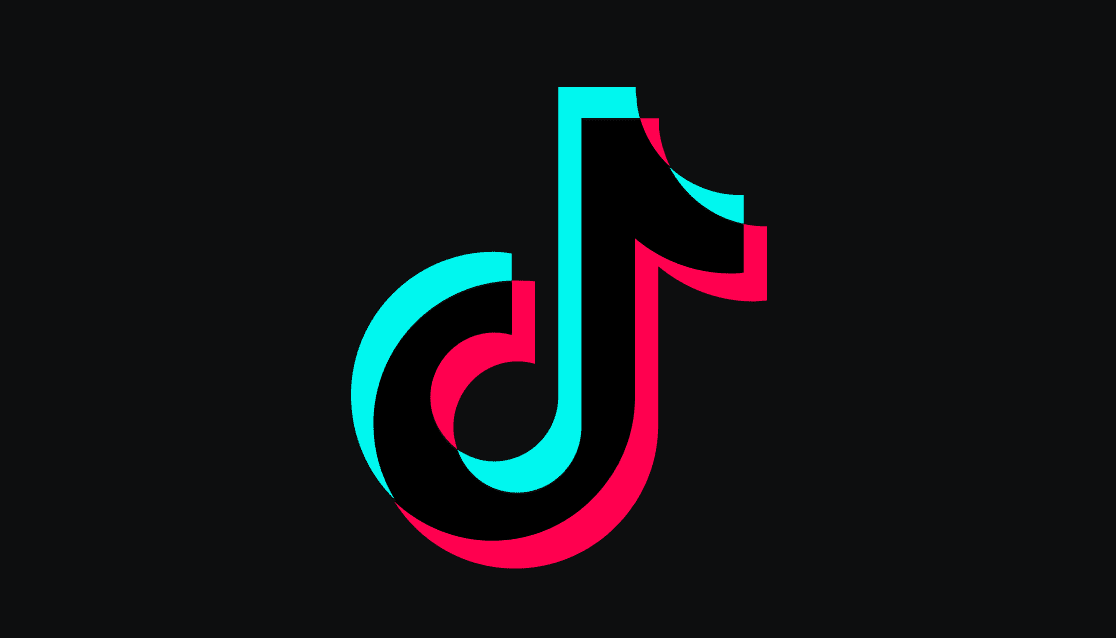1. Change Remote Batteries
Fire TV Stick remote sure is power-hungry. We have seen the Fire TV Stick remote draining out batteries in less than a month. There will be a late response from your remote, and even though the Fire TV Stick is fine, you will notice a lag or sluggishness in the interface.
2. Overheating Fire TV Stick
Check the Fire TV Stick and if you notice overheating, then plug it off from the TV and power source. Let it cool down and then reconnect it to the TV.
3. Restart Fire TV Stick
Sometimes a simple fix such as rebooting the Fire TV Stick can troubleshoot the lag on the device. Go through the steps below to restart Fire TV Stick. Step 1: From the FireStick home, go to Settings. Step 2: Move down to the My Fire TV menu. Step 3: Select Restart and you are good to go.
4. Use Fast Internet Connection
The default Fire TV Stick interface needs a good internet connection to load the recommendations for you. If you are using a slow internet connection, Fire Stick will have difficulty showcasing content to you. It can create a lag on Fire TV Stick, even though nothing is wrong with the device itself. Go to Settings > Connections and make sure to select a Wi-Fi network with fast speeds. If you are using 2.4GHz and 5.0GHz Wi-Fi frequencies, then go with 5.0GHz frequency for better speeds.
5. Clear App Cache
Fire TV Stick only comes with 8GB of storag. If you are running low on default storage, it might result in lag on Fire TV Stick. The storage issue can be attributed to the cache collected by apps for better performance. You will be surprised to see how much data these apps collect from the Fire TV Stick. Here’s how you can delete the app cache on Fire Stick and remove the lag. Step 1: Open the Fire TV Stick Settings menu. Step 2: Go to Applications > Manage Installed Applications. Step 3: Select an app and click on Clear cache from the following menu. Repeat the process for your most-used apps on the Fire TV Stick and free up the storage.
6. Uninstall Irrelevant Apps
Step 1: Go to the Fire TV Stick Settings menu. Step 2: Navigate to Applications > Manage Installed Applications. Step 3: Select an app you want to remove and click on Uninstall from the following menu. Remove unnecessary apps and games from the same menu.
7. Update Fire TV Stick Software
Step 1: Open the Settings menu and go to the My Fire TV menu. Step 2: Select About and if there are updates on the Fire TV Stick, you will notice an option to Install Updates on the device. Click on Install Updates and it will a couple of minutes for the Fire TV Stick to install the latest Fire OS on the device.
Enjoy a Snappy Fire TV Stick Performance
The above article may contain affiliate links which help support Guiding Tech. However, it does not affect our editorial integrity. The content remains unbiased and authentic.