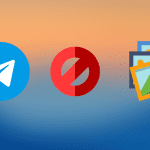There can be many reasons behind the issue, from connectivity problems to incorrect app settings. Thankfully, solving the problem shouldn’t take long once you go through the solutions below. So, without wasting any time, let’s get right to it.
1. Check Internet Connection
Since the Mail app requires a stable internet connection to work, you can start by checking the internet connectivity on your iPhone. To do so, open the App Store or visit a website on Safari to check if the internet is working fine.
2. Restart the App
If the problem persists, then you can try restarting the Mail app. The Mail app may run into an error while starting, and that’s what prevented it from fetching new emails from the server. To force close the mail app, swipe up from the bottom of the screen to bring up the app switcher. Now navigate to the Mail app and swipe upward on the app to close it. Now open the Mail app to see if it can download new emails from the server.
3. Restart iPhone
If restarting the Mail app doesn’t work, then you can try restarting the phone itself. One of the apps or processes running in the background may be the reason why your iPhone is not loading new emails. Rebooting the device should help clear any minor glitches responsible and get the Mail app to work again.
4. Sign Out and Sign In
Next, you can try deleting the mail account from your iPhone and log back in to see if it helps. This way, you can set up your account from scratch and fix any misconfigured settings. Here’s how. Step 1: Launch the Settings app on your iPhone and navigate to Mail. Now go to Accounts. Step 2: Next, tap on the email account that you’re facing issues with. Tap on the Sign Out option at the bottom to remove the account in question. Once removed, go back to the Accounts page and tap on the Add Account option to log in with your account.
5. Allow App to Fetch Emails Automatically
By default, the email provider sets the frequency with which your iPhones download new emails from the server. If the provider doesn’t support push notifications, your iPhone will follow the Fetch New Data setting to determine how often it should look for new emails. Thus, you can try to modify the Fetch settings to see if that resolves the issue. Here’s how. Step 1: Launch the Settings app on your iPhone, go to Mail, and tap on Accounts. Step 2: Tap on the Fetch New Data option. Step 3: Enable the switch next to the Push option. Next, under the Fetch section, set the Fetch schedule to Automatically. Once done, restart the Mail app to see if you can receive emails now.
6. Update Mail App
If you’re using an older version of the Mail app, updating it might be a good idea. It’s possible that the bug that is preventing your iPhone from downloading new emails is limited to the current app version only, and updating the app might help. While you’re at it, you can update your iPhone as well. It’s often regarded as the best practice to keep your devices updated to steer clear of such bugs.
7. Reset iPhone
Lastly, if nothing works, you might have to take the hard step of resetting your iPhone. This will reset all your settings preferences to their default value. Here’s how to do it. Step 1: Open the Settings menu and navigate to General. Step 2: Go to Transfer or Reset iPhone. Next, tap on Reset and choose Reset All Settings from the resulting menu. You’ll be asked to enter your passcode. Once verified, your iPhone will begin resetting itself. You can choose to keep or remove all your data while resetting your device.
Never Miss an Email
We hope that the above guide has helped with the iPhone not downloading emails and you’re back to reading your emails. If you’ve gone tired of dealing with such issues on the Mail app, consider switching to a better Mail app alternative for iPhone. The above article may contain affiliate links which help support Guiding Tech. However, it does not affect our editorial integrity. The content remains unbiased and authentic.