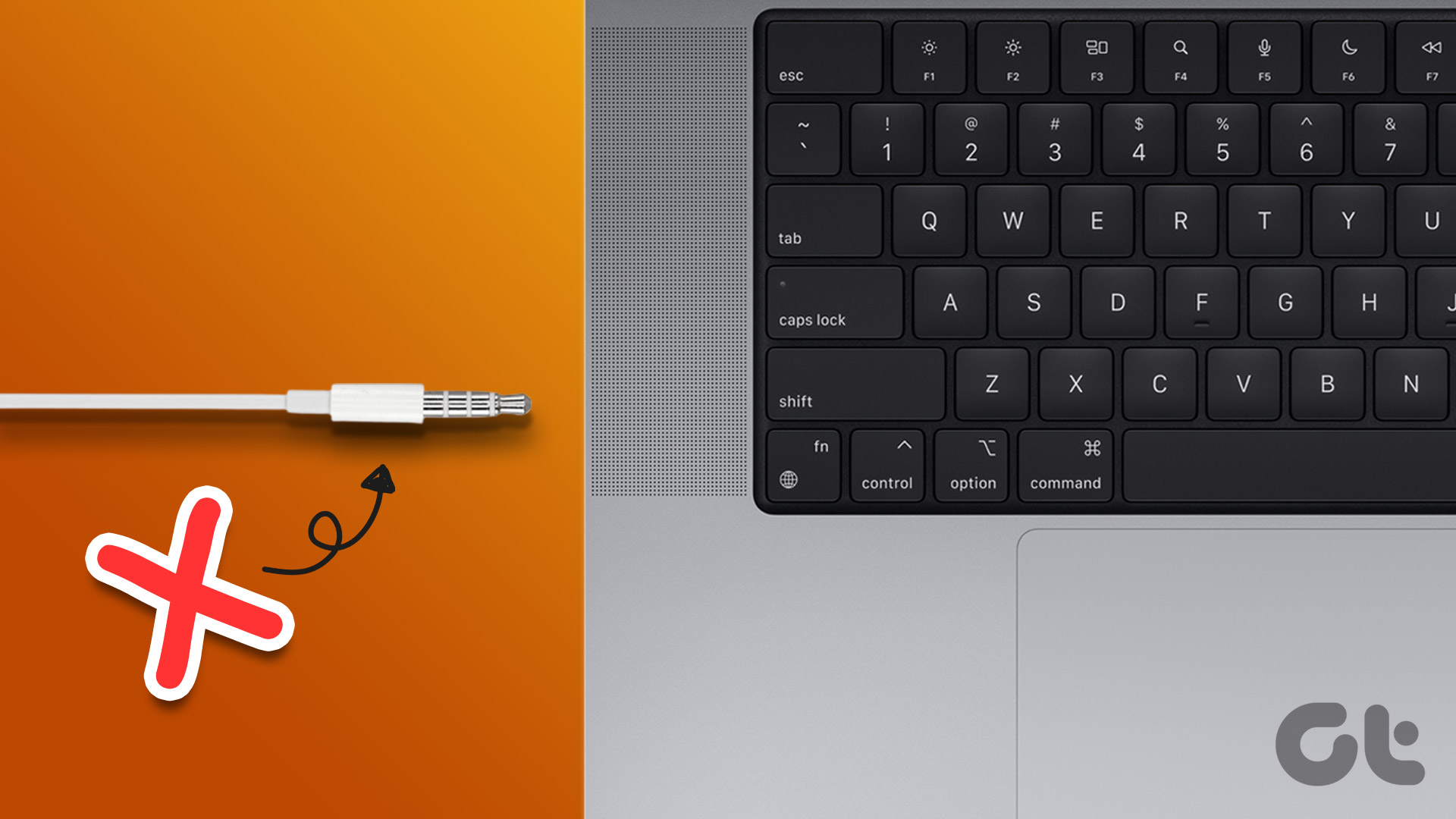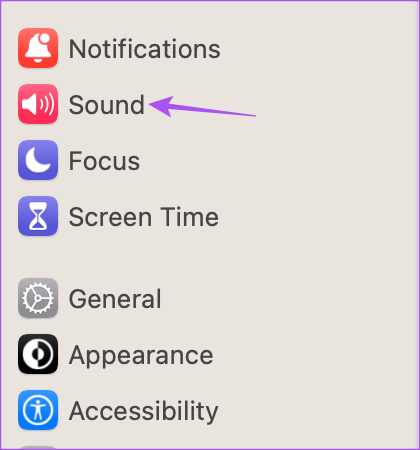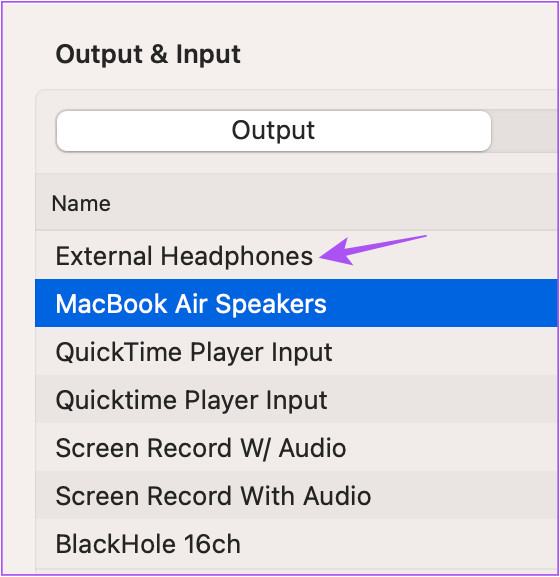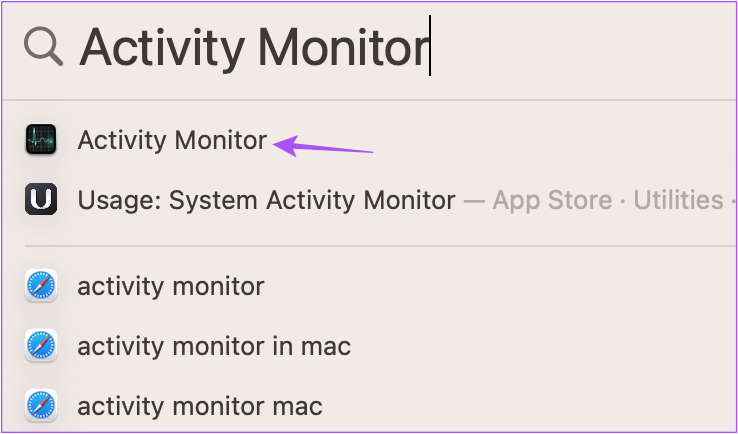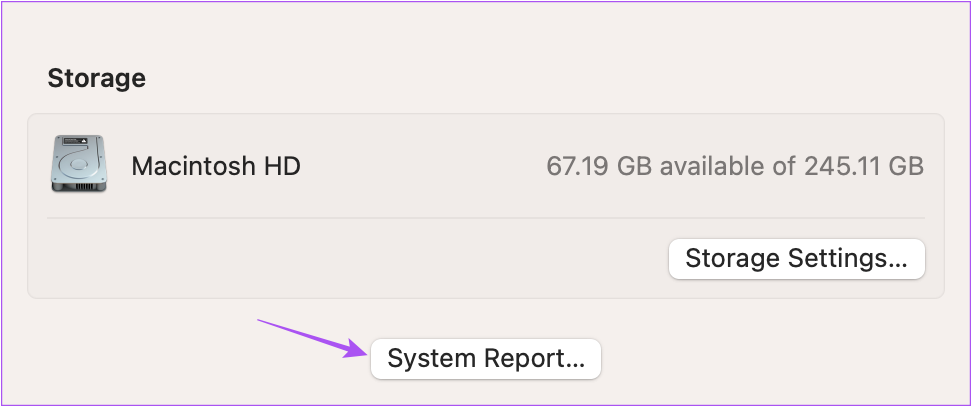But it gets quite disheartening, especially for audiophiles when the headphone jack stops working properly on their Mac. If you are also facing issues, we bring you the best fixes for headphone jack not working on Mac.
1. Clean the Headphone Jack Port
It’s always a good idea to clean the screen and keyboard of your Mac regularly. Also, cleaning the different ports is also something to be taken care of. If you have been using your Mac or iMac for a while, dirt and debris may have accumulated inside the headphone jack. Clean the port plastic floss or a microfiber cloth to remove all dirt. Then connect your headphone or earphone to check if the problem is solved.
2. Check the Output Source
The Output Source of your Mac should change from Built-in Speakers to your headphone or earphone after connecting it via the headphone jack. If cleaning the port doesn’t help, here’s how you can check and manually change the Output Source of your Mac. Step 1: Press Command + Spacebar to open Spotlight Search, type System Settings, and press Return.
Step 2: Click on Sound from the left menu.
Step 3: Scroll down and click on Output and Input. Step 4: Select External Headphones as the Output Source.
Step 5: Close the Settings window and check if the problem is solved.
3. Restart Your Mac
After changing the Output Source, restart your Mac. That’ll apply and implement the change next time you start your Mac. Step 1: Click the Apple logo in the top-left corner.
Step 2: Select Restart.
After your Mac restarts, check if the headphone jack is working.
4. Restart Sound Controller
Let’s move to some advanced solutions. The Sound Controller of your Mac is known as Core Audio. It is a low-level API (Application Programming Interface) that is designed to handle the various audio needs of applications on your Mac, including audio playback. Since the headphone jack is also associated with audio playback, you can try resetting Core Audio by following these steps. Step 1: Press Command + Spacebar to open Spotlight Search, type Activity Monitor, and press Return.
Step 2: Select the CPU tab.
Step 3: Click on the Search Bar in the top-right corner and type CoreAudiod.
Step 4: Select the result and click the X icon to stop the process.
Step 5: Click on Force Quit to confirm.
Step 6: Close the Activity Monitor window and restart your Mac.
Check if the headphone jack works.
5. Reset SMC for Intel-Based Macs
SMC or System Management Controller takes care of critical hardware functions and your Mac’s performance, including the headphone jack’s working. You can try resetting the SMC of your Intel-based Mac. This solution doesn’t apply to Macs running on Apple Silicon. Instead, restarting them is equivalent to an SMC reset. Step 1: Press and hold the Power Button till your Mac shuts down. Step 2: After your Mac shuts down, wait for a few seconds and then press Shift + Left Option + Left Control key. Press and hold the Power Button as well.
Step 3: Keep pressing the four keys for another 7 seconds. If your Mac turns on, it will play the default startup chime again while you hold down those keys. When you see the Apple logo, the display will turn on normally. After that, check if the headphone jack is working.
6. Update macOS.
Along with software, Apple keeps pushing updates to remove hardware-related issues for Macs. You can check for a macOS update if you can still not use the headphone jack. Step 1: Press Command + Spacebar to open Spotlight Search, type System Settings, and press Return.
Step 2: Click on General from the left menu.
Step 3: Click on Software Update on the right side.
Step 4: If an update is available, download and install it. After installing the update, check if the headphone jack works.
7. Check Audio Input Info
If none of the solutions have worked for you, it is possible that the headphone jack is internally damaged and requires to be repaired. To confirm that, here’s how you can check the Audio Input Info on your Mac. Step 1: Connect headphones or earphones to your Mac. Step 2: Click the Apple icon at the top-left corner.
Step 3: Click on About This Mac.
Step 3: Click on More Info.
Step 4: Scroll down to the bottom of the General tab and click on System Report.
Step 5: Click on Audio from the left menu.
Step 6: Check if your can External Headphones information on the right side.
If not, visit your nearest Apple Store or Authorized Service Center to have experts inspect your Mac.
Don’t Let Go, Jack!
These solutions will bring back the regular functioning of the headphone jack on your Mac. Beside that, refer to our guide to fix the USB Type-C port not working on Mac if it’s out of commission. The above article may contain affiliate links which help support Guiding Tech. However, it does not affect our editorial integrity. The content remains unbiased and authentic.