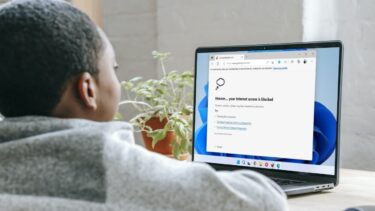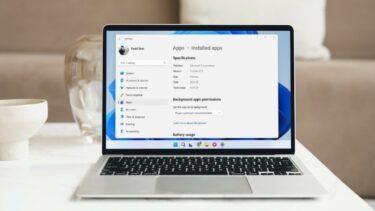There are two types of people: those who use default apps on their Windows PC and those who don’t. That’s what I thought until I found that there’s a third category too. They are people who don’t even want these default apps on their computers. For those using Windows default apps, this post will cover six (6) ways to recover them if they ever go missing on your computer. Some Windows 10 users have reported that select default apps and programs previously present and functional on their PC were nowhere to be found. While it is common to encounter this issue after a recent OS update, it could also be —albeit rarely— caused by some other (unknown) factors. So far, some of the default apps reported to have gone missing include Microsoft Edge, News, Microsoft Store, Mail, Calendar, and the Weather app. If you are encountering this issue of missing apps after a Windows 10 update, here are six ways to fix that and recover those apps.
Method 1: Delete/Disable God Mode
Windows has a hidden folder that gives advanced users access to the OS control panel and other nifty settings in one folder. Colloquially known as God Mode, the Windows Master Control Panel shortcut lets you do a lot of things. For example, you can use it to make your Windows 10 PC run faster, among other things. Enabling God Mode can cause some default apps and programs to go missing on your computer. Some affected users have reported that simply deleting the God Mode folder on their PC resolved the missing default apps issue. If your default apps are missing and you have a God Mode folder on your computer, deleting it and restarting your device could help restore them. Otherwise, try method #2 below.
Method 2: Update Your Windows 10
The missing default app and program issue sometimes stem from a bug that accompanies the installation of certain Windows 10 versions. Simply updating your PC’s Windows 10 operating system could also fix this issue and restore any missing default apps. Step 1: Hit the Windows logo + I short to launch the Windows Settings menu. Step 2: Click ‘Update & Security’. If there are any updates available, there will be an Updates Available message in the updates section. Important: Ensure your PC is connected to the internet before trying the Windows update. Step 3: Tap the Download button to download and install updates on your PC. When the download and installation processes have been completed, your default apps should be restored. If, on the other hand, your OS is up-to-date and the default apps are still missing, try method below.
Method 3: Reinstall from Microsoft Store
If the missing default apps are just about one or two, and the methods above failed to restore them to your PC, you might want to reinstall them from the Microsoft Store manually. Simply type in the name of the app in the search box and tap the Get button to install on your computer.
Method 4: Run Troubleshooter for Windows Store Apps
The Windows OS comes with a dedicated troubleshooter for fixing any issue with default or built-in apps on your computer. Running this troubleshooter could help diagnose, fix, and restore the missing default apps on your PC. Here’s how to go about it. Step 1: Tap the Windows logo + I keys to launch the Windows Settings menu. Step 2: In the Settings menu search box, type in Windows Store apps and tap the resulting option (i.e. ‘Find and fix problems with Windows Store Apps’). That launches the Windows Store Apps troubleshooter. Step 3: Tap Advanced. Step 4: Ensure the ‘Apply repairs automatically’ box is checked. Step 5: Now, tap Next to run the troubleshooter. If the missing apps aren’t restored, try the next method.
Method 5: Reinstall All Default Apps
If you cannot find all the built-in apps on your PC, you can use the Windows PowerShell to restore them all. This is a very easy and effective thing to do. Step 1: Type in powershell in Windows search box. Right the Windows PowerShell app in the search result and run as administrator. Step 2: Type this command into the PowerShell window and tap the Enter. This command will commence installation of the Windows default apps on your computer. Restart your computer after that process completes. Note: The Windows PowerShell will do the app reinstallation in the background, and it might take some minutes.
Method 6: Reset Your PC
Doing a full or partial reset of your Windows device could also help restore these default apps. This method should, however, be used as a last resort because you would lose all the third-party apps on your PC. If that wouldn’t be a problem, then go proceed to reset your computer. Here’s how to go about it. Step 1: Tap the Windows logo key + I button on the keyboard to launch the Windows Settings menu. Step 2: Tap ‘Update & Security’. Step 3: On the left menu, tap Recovery. Step 4: Under the ‘Reset this PC’ section, tap the Get started button. Note: On the next page, ensure you choose the ‘Keep my files’ option. That secures your data during the reset process.
Go, Get Your Apps
If there are some default Windows app(s) that you cannot do without but for some reason can’t seem to find it on your computer, follow any of the methods above to get it back on your device. Next up: Cannot see app icons on your Windows 10 taskbar? Are they invisible? Check out the article below for how to fix the issue and make icons visible on the taskbar. The above article may contain affiliate links which help support Guiding Tech. However, it does not affect our editorial integrity. The content remains unbiased and authentic.