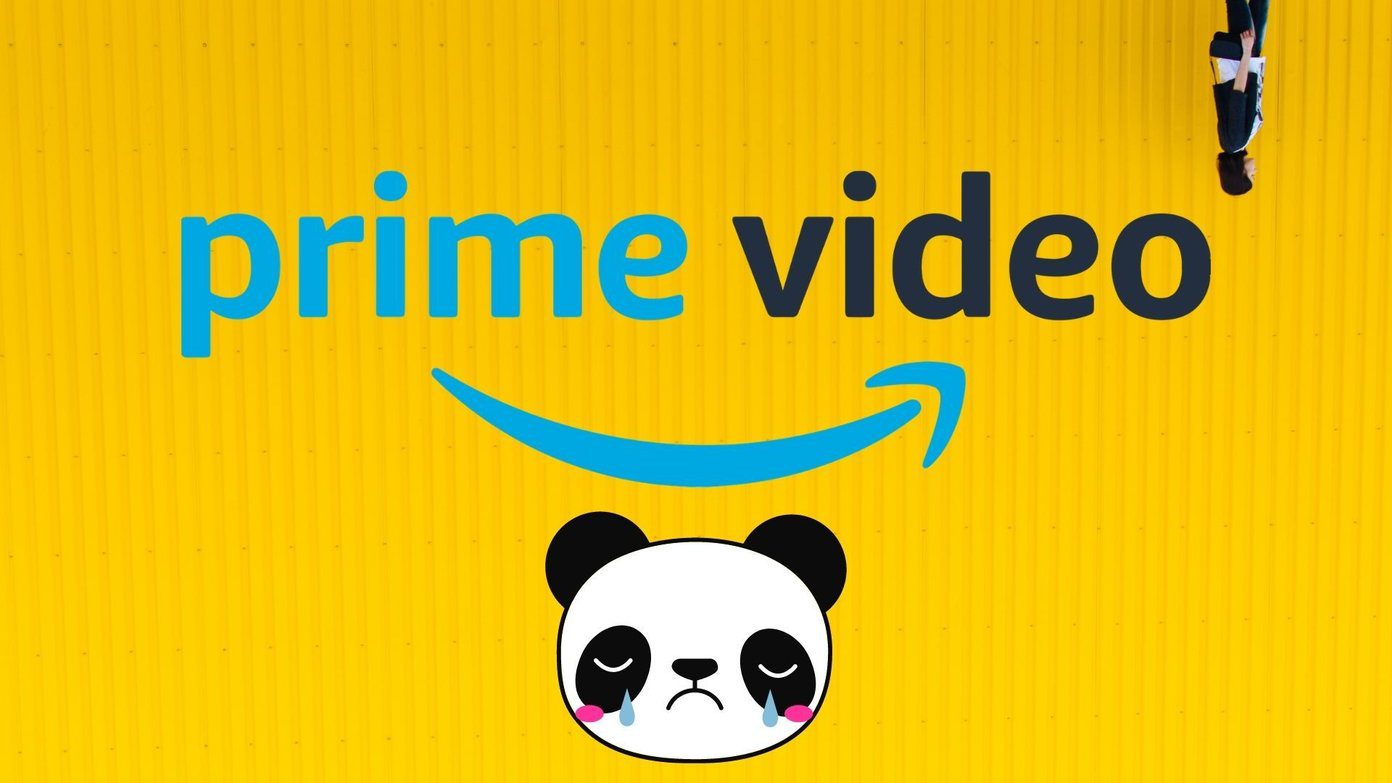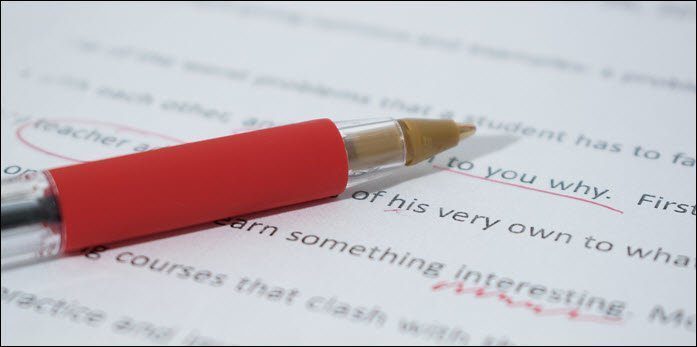Knowing more than one way to force quit an app is quite helpful if the process or the app is very stubborn enough to make your keyboard or mouse unusable. Hit the Esc key to check if your keyboard is responsive. We’ve compiled the best ways to force quite apps on Mac. Some involve using your mouse and keyboard. Select methods use your keyboard in case the mouse stops working or responding with a frozen app. Let’s take a look at different ways to force quit apps.
Things to Know Before You Force Quit Apps
You may already know that when you hit the Close button on an app, it doesn’t always quit entirely. There’s a fine difference between Quit and Force Quit where former only shuts the app while the latter kills all the related processes. To stop the app and related processes, you’ll need to force quit on the app. That means, it may incur data loss if you’re working on an app like the Pages or Microsoft Word. It’s safe to assume that force quitting an app is the last measure when it is stuck, unresponsive or freezes randomly. Irrespective of the Mac or MacBook model you use, these solutions remain common to majority macOS versions. However, if the touch bar or mouse click fails to work, you can always use keyboard shortcuts instead. Also, we recommended to not make force quitting app a regular practice as it incurs data loss. You can always get rid of a problematic app directly instead.
1. From the Apple Menu
First popular and common way is from the Apple menu. To force quit an application with this method, click on the Apple logo on the menu bar at the top-left corner of the screen. From the menu that opens, and then select the Force Quit option. If you have the Finder Open, the option will show as Force Quit Finder. That opens the ‘Force Quit Applications’ window. Choose the app you want to force quit from the ones available on the list and then click Force Quit in the bottom-right corner of that window. You can also click on Finder and hit Relaunch to check if its the Finder that’s stuck or causing the disruption. After the Finder relaunches, try using apps on your Mac.
2. Using Activity Monitor
Activity Monitor is a very neat way to manage and monitor all your running apps. You get more resources-specific details like which of apps and processes takes the most memory and CPU. Besides that, this is also an excellent way to Force Quit stuck applications. To do so, open it using Spotlight by pressing Command+Space keys. Then, type in Activity Monitor and press Return to open Activity Monitor app. From the Activity Monitor window, select the application you want to force quit and press the ‘x’ button on the top. From the confirmation pop-up that appears, choose Force Quit button under Quit. That’ll cease all the processes related to the particular app.
3. Right From the Dock
You can also force quit an app from the Dock on your Mac. First, locate the app icon that’s stuck or frozen. Then right-click on the app icon while holding down the Option key on your keyboard. Select Force Quit from the menu that opens.
4. The Direct Four-Key Force Quit Command
If the mouse becomes unresponsive along with the app you want to shut down, this keyboard shortcut is your best bet, since it takes down the currently active application instantly. To do this, press Command + Option + Shift + Escape shortcut on the keyboard to handle the frozen app.
5. Bring Up the Force Quit Application Window
Pointing and clicking with your mouse is not the only way to bring up the ‘Force Quit Applications’ window. You can also do that using the Command + Option + Escape keyboard shortcut. After the ‘Force Quit Applications’ window opens up, scroll down the list of applications using the arrow keys if the mouse click is not working, and then press the Return key and then press it again to confirm your choice.
6. Using Terminal
If you are comfortable tinkering with Terminal app, you can use it to force quit a stubborn app on your Mac. However, the only thing you’ll need to take care of is typing the exact the exact application name. For instance, you’ll need to type the app’s name as WhatsApp and not whatsapp. Here’s the command you’ll need to use in the Terminal app and you’ll have to type in your accounts password after you hit the Return key:
What If You Can’t Force Quit the App
It’s quite unlikely that one of the methods mentioned above won’t work to force quit the stuck or unresponsive app. In the rare scenarios when none of the methods work, you’ll need to force restart your Mac. After it restarts, if the app continues to freeze, it’s a good idea to boot the Mac in Safe Mode. Then, you may try to use the app to check if it still causes problems and decide to get rid of it entirely.
Quit Stubbon Apps on Mac
You may use any of these alternatives on a frozen app on your Mac. After you force quit any app and still experience sluggishness, press the power button for more than 10 seconds to restart your Mac to completely shut it down and kill any residual background processes. That’s why force quitting an app means it ceases all the process and transmissions abruptly. That means if you have unsaved work in the app, you’re likely to lose it. You can always download the latest version of the app from Apple App Store. The above article may contain affiliate links which help support Guiding Tech. However, it does not affect our editorial integrity. The content remains unbiased and authentic.




![]()