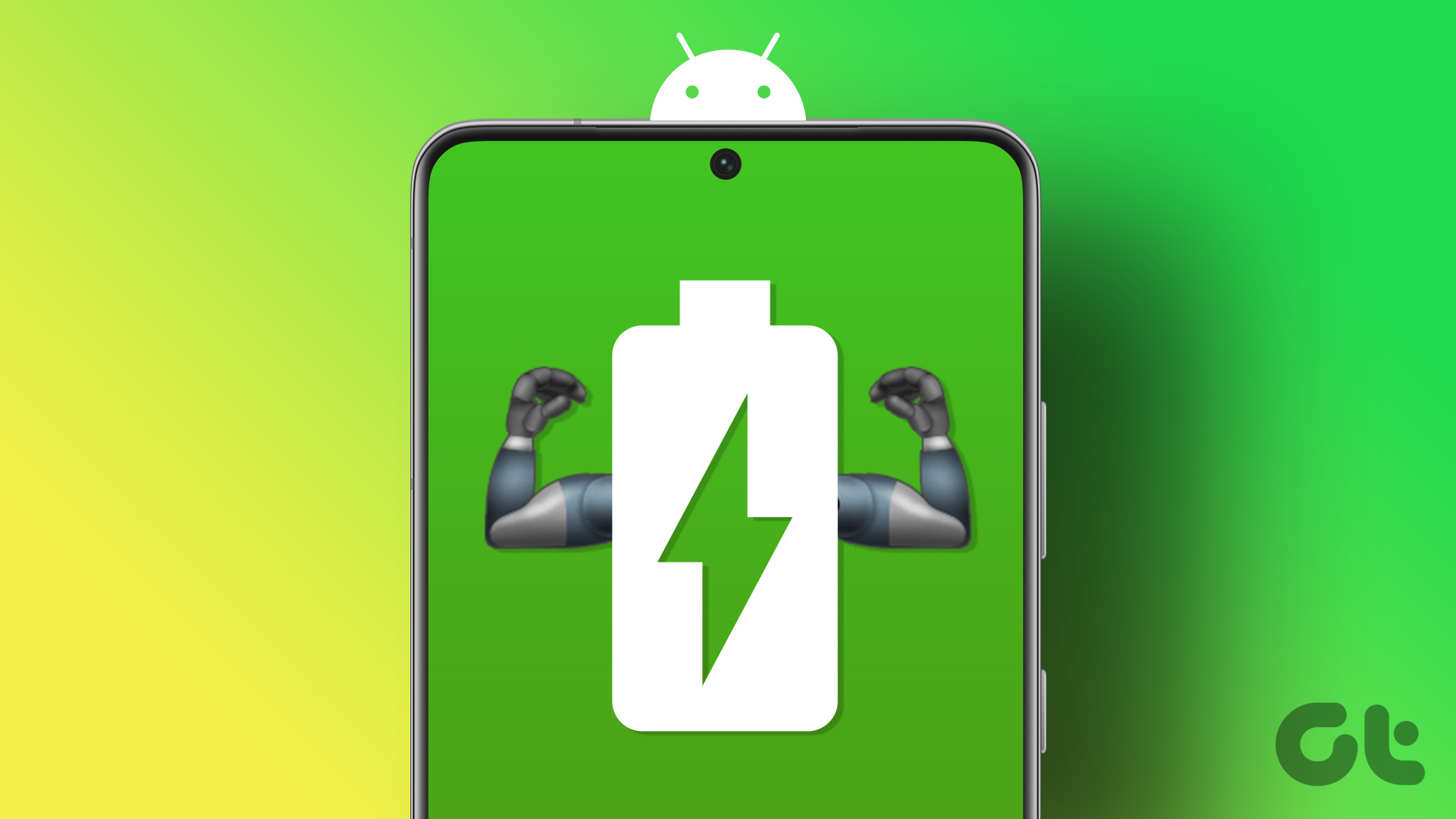Conserving the battery life of your Android phone is important to ensure that you can use it through out the day without worrying about juicing it up. In this post, we will share the best ways to improve battery life on your Android phone. These solutions will improve the overall utility of your device.
1. Turn Off Wi-Fi and Bluetooth When Not Required
If you don’t require Wi-Fi connectivity on your Android during any time of your day, we recommend turning it off as it is one of the major culprits of battery drain. The same applies to Bluetooth. If you haven’t connected your Android phone to any wireless headphone or smart speaker, we suggest disabling Bluetooth connectivity. Enabling the feature even after disconnecting your headphone or speaker can cause battery drain as the system might continue to scan for new device connections. Read our guide on the best ways to fix Bluetooth draining battery on Android.
2. Turn On Adaptive Battery
Adaptive Battery feature made a debut with Android 9.0 Pie in 2018. This feature uses on-device machine learning to restrict apps you don’t use often on your Android. The Google Pixel phones make the best of the Adaptive Battery feature to predict when might run out of juice and implement battery-saving techniques accordingly. Here’s how to turn on this feature. Step 1: Open the Settings app on your Android phone.
Step 2: Tap on Battery.
Step 3: Select Adaptive Battery from the list of options.
Step 4: Tap the toggle to enable this feature.
If the Adaptive Battery feature is not present on your Android phone, check the next solution.
3. Change Location Service Preferences for Apps
After turning on Adaptive Battery, you should now look at which apps are using Location Services on your Android phones all the time. Apps like Google Maps and Weather that require access to your location can harm the battery life. To avoid this, here’s how to change the Location Service preference for apps. Step 1: Open the Settings app on your Android phone.
Step 2: Scroll down and tap on Location.
Step 3: Tap on App Location Permissions.
You will see all the apps that are using your location data. Step 4: Select any app name from the list to check if it location access is allowed all the time. Step 5: Tap on ‘Allow only while using the app.’
Can’t get this to work? Refer to our guide on Location Services are not working on your Android phone.
4. Restrict Background Apps Using Maximum Battery
On your Android, you can also look at which apps use the maximum battery while running in the background. This will give you an idea of which apps can be major battery guzzlers even when you don’t use them on your phone. You might even want to uninstall them if required. Here’s how to check the same. Step 1: Open the Settings app.
Step 2: Scroll down and tap on Battery.
Step 3: Tap on Battery Usage.
Step 4: Tap on the app name that uses the maximum battery. Step 5: Under Manage Data Usage, tap on Restricted.
5. Turn Off Keyboard Haptics and Sound
While you may want to enjoy Haptic Feedback when you type on your Android phone and System Sounds during your usage, these two features can deplete the battery life. We suggest turning them off, especially when you are running low on charge. Here’s how. Step 1: Activate the keyboard on your Android phone. Step 2: Long-press the Comma key to open Keyboard Settings.
Step 3: Go to Preferences.
Step 4: Scroll down and tap the toggle next to ‘Sound on Keypress’ and ‘Haptic Feedback on Keypress’ to disable the features.
6. Use The Latest Android Version
Lastly, it’s safe and recommended to use the latest Android version on your phone. With every new Android software update release, several improvements and features arrive to help manage the battery life. Here’s how to check for Android updates. Step 1: Open Settings on your Android phone.
Step 2: Scroll down and tap on System Updates.
Step 3: Tap on Check for Updates.
Step 4: If an update is available, download and install it. You can also read our post on the best fixes for Android keyboard has stopped working properly if it has ever happened with your device.
Save Android Battery Life
These steps will help you improve your Android smartphone’s battery life. If your device is more than 3-years old, battery life will take a hit due to a reduction in the number of charge cycles. In that case, you can either replace the battery or upgrade to a new Android phone. The above article may contain affiliate links which help support Guiding Tech. However, it does not affect our editorial integrity. The content remains unbiased and authentic.