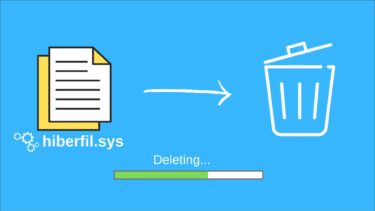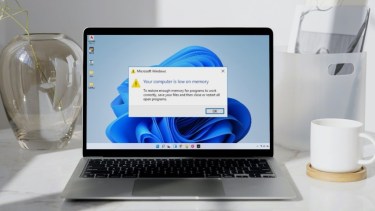You may find the hardlock.sys file in the folder location below. What’s notable is that the file is not essential for running your Windows10 computer. It was developed by a third-party vendor but has been signed by Microsoft. That doesn’t mean that you should delete the file altogether. There are ways to fix the issue, and we will discuss all of them below. Let’s begin.
1. Registry Editor
Always make a restore point before making system-level changes or even installing a major Windows update. Step 1: Search for and open the Registry Editor from the Start menu. You will be asked to give admin rights. Step 2: Drill down to the folder structure below. Step 3: Don’t do anything if the Hardlock folder is missing on your computer. Suppose you can view it, double-click on Start entry in the right window-pane, and set the value data as 4. Don’t forget to save all changes. Reinstall the latest Windows 10 update and check if you are still met with the BSOD hardlock.sys error.
2. Hardlock Device Driver
We have written an in-depth guide on drivers, but not everyone can access the system normally due to the BSOD error. So, I will share a CMD (Command Prompt) hack that you can use in Safe Mode instead. We are going to uninstall the Hardlock Device Driver. Step 1: Open the Command Prompt from the Start menu by selecting the ‘Run as administrator’ option. Step 2: Download this Haspdinst Utility and unzip it. Get Haspdinst Step 3: Give the command below in CMD. Reboot your computer once and try updating Windows again. Check if you still get the hardlock.sys error.
3. Uninstall Sentinel Driver
Once again, open your computer in Safe Mode if you can’t access drivers from the Device Manager normally. Step 1: Search for and open the Device Manager from the Start menu. That’s where you will find all the drivers installed on your Windows 10 computer. Step 2: Scroll to the bottom of the window to find Universal Serial Bus controllers. Double-click on it to expand it. You should find a driver entry that says ‘Sentinel HASPKey’ or ‘Sentinel USB Key’. Right-click on the key to select Uninstall device.
4. Pause Windows Update
You can pause or delay the current updates and wait until Microsoft fixes the issue in the subsequent updates. Many users have disabled auto-updates and prefer to defer them, so they get time to evaluate later whether it is safe to install them or not. Here is how to pause updates in Windows 10. Step 1: Press Windows key+I to open Settings and click on Updates & Security. There you can ‘Pause updates for 7 days’ on the least. You can then pause updates for 7 more days using the same option. Step 2: Click on Advanced options below that to find more update options. Step 3: Scroll a little and you can delay or pause Windows updates for up to 30 days max.
5. Uninstall Windows Update
What about the current situation? You will have to uninstall current updates that are causing all the issues and pause them until a stable version is released. Step 1: Go back to Settings > Update & Security and click on View update history. Step 2: You would view a list of all recent Windows updates here with an option to Uninstall updates too. Just follow the on-screen instructions after that and reboot your computer once to finish. For those who love using the command line, try this line of code instead.
Uninstall 2020
We all want that to happen, don’t we? The hardlock.sys error in Windows 10 is frustrating because it leads to the Blue Screen of Death or BSOD error. You are left with no other option than to reboot your computer, and you have to do it forcefully. Press and hold the power button for a few seconds before the computer shuts down. I hope one of the solutions mentioned above worked for you. Again, I recommend that you take due care before installing new updates on any Windows 10 computer. Especially notable or major updates. Keep an eye out on the news to check if there are any reports of broken computers. If not, you can update manually pretty easily. Next up: Updating single apps can be boring and time consuming on Windows. Click on the link below to learn how to batch update all Windows apps in single go. The above article may contain affiliate links which help support Guiding Tech. However, it does not affect our editorial integrity. The content remains unbiased and authentic.