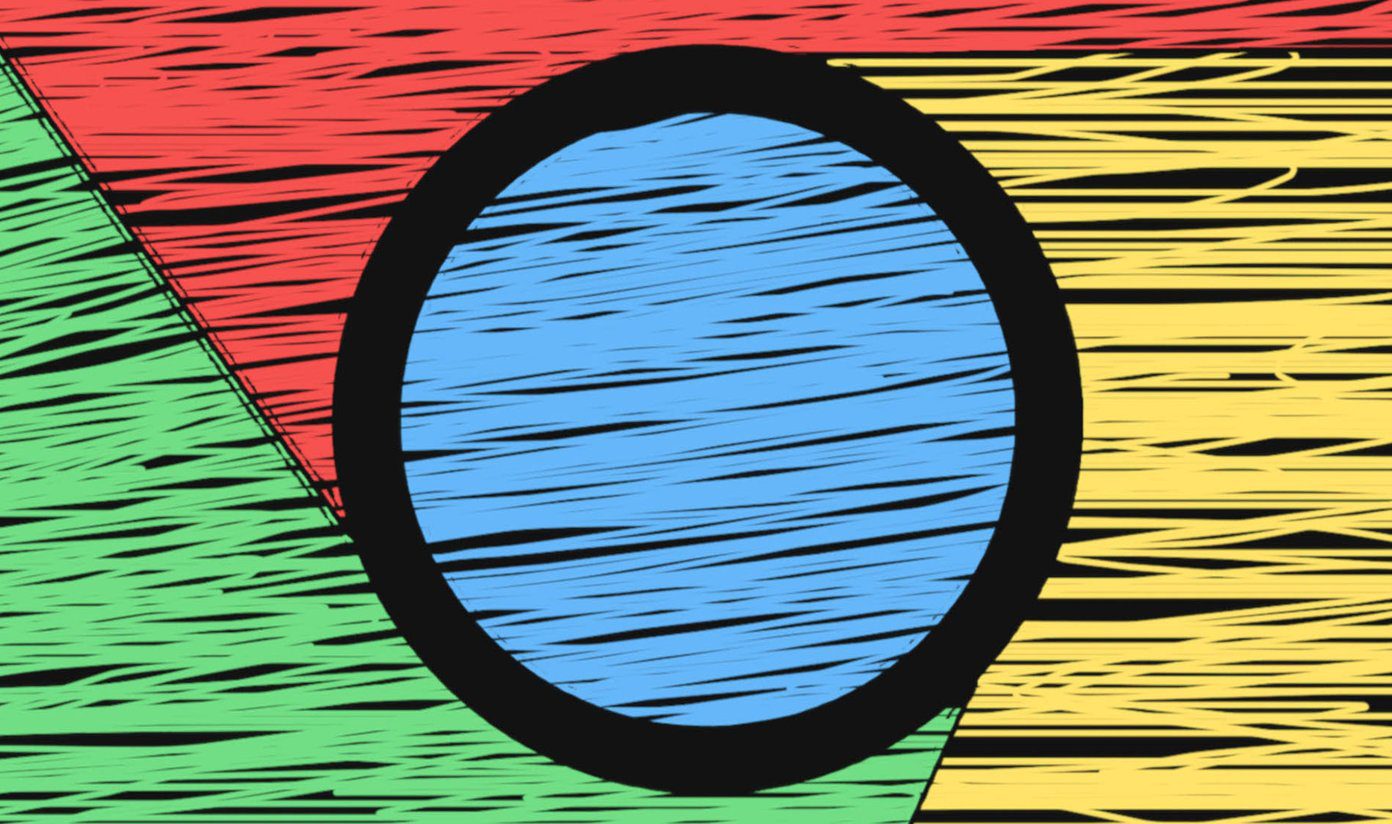Some users might need help using Stage Manager as it won’t work properly on their Macs. We have compiled working solutions to fix Stage Manager not working on Mac. Before starting with the solutions, note that Stage Manager is part of the macOS Ventura update. So the feature won’t work on a Mac running on macOS Catalina or older versions.
1. Check if More Than Four App Windows Are Open
Stage Manager supports only four app windows displayed in the left panel when you turn on the feature. So the first basic solution is ensuring that you have no more than four app windows open on your Mac. You can close an app window that you don’t require anymore. Otherwise, you can switch to using Spaces on your Mac, allowing you to create multiple desktops.
2. Check Mission Control Settings
You can enable Stage Manager from the Control Center on your Mac. But if you cannot see the Stage Manager icon or it appears greyed out in Control Center, here’s how you can fix this on your Mac from the Mission Control settings. Step 1: Press Command + Spacebar to open Spotlight Search, type System Settings, and press Return.
Step 2: In the System Settings window, scroll down the left menu and click on Desktop and Dock.
Step 3: Scroll down on the right side and look for Mission Control.
Step 4: Under Mission Control, tap the toggle next to ‘Displays Have Separate Spaces’ to enable the feature.
Step 5: Close the window and check if you can turn on Stage Manager from the Control Center.
3. Restart Your Mac
You can restart your Mac to reset all the applications and the operating system. This is a common solution that fixes most software-related issues for Mac users. Step 1: Click the Apple icon at the top-left corner.
Step 2: Select Restart from the list of options.
Step 3: After your Mac restarts, check whether Stage Manager works.
4. Boot Your Mac in Safe Mode
If you still cannot get Stage Manager working on your Mac, you can try booting it in Safe Mode. It will prevent third-party app interference and start running your Mac with only the system apps. You can follow the steps below.
For Macs With M-Series Chip
Step 1: Click the Apple logo at the top-left corner.
Step 2: Click on Shut Down.
Step 3: After your Mac shuts down, press and hold the Power Button till you see the two startup options – Macintosh HD and Options. Step 4: Select Macintosh HD while holding the Shift key and select ‘Continue in Safe Mode.’
Step 5: After your Mac boots up, check if Stage Manager is working.
For Macs With Intel Chip
Step 1: Click the Apple logo at the top-left corner.
Step 2: Select Restart from the list of options.
Step 3: When your Mac restarts, press and hold the Shift key. Release the Shift key when you see the login window. Step 4: Sign in and check if Stage Manager is working on your Mac.
5. Check for macOS Update
With the macOS Ventura update, Stage Manager is still in the infancy stage. Apple continues to improve upon the feature with regular software updates to remove bugs and glitches. If the feature is still not working despite deploying the previous solutions, we recommend checking for the latest macOS update. Step 1: Press Command + Spacebar to open Spotlight Search, type System Settings, and press Return.
Step 2: Scroll down the left menu and click on General.
Step 3: Click on Software Update on the right side.
Step 4: If an update is available, download and install it. After you install the update, try launching Stage Manager on your Mac.
Get Back to Multitasking
These solutions will help you fix issues with Stage Manager if it stops working properly on your Mac. You can also check out our post suggesting useful macOS apps to optimize your Mac. These apps will improve the overall usage of your Mac. The above article may contain affiliate links which help support Guiding Tech. However, it does not affect our editorial integrity. The content remains unbiased and authentic.
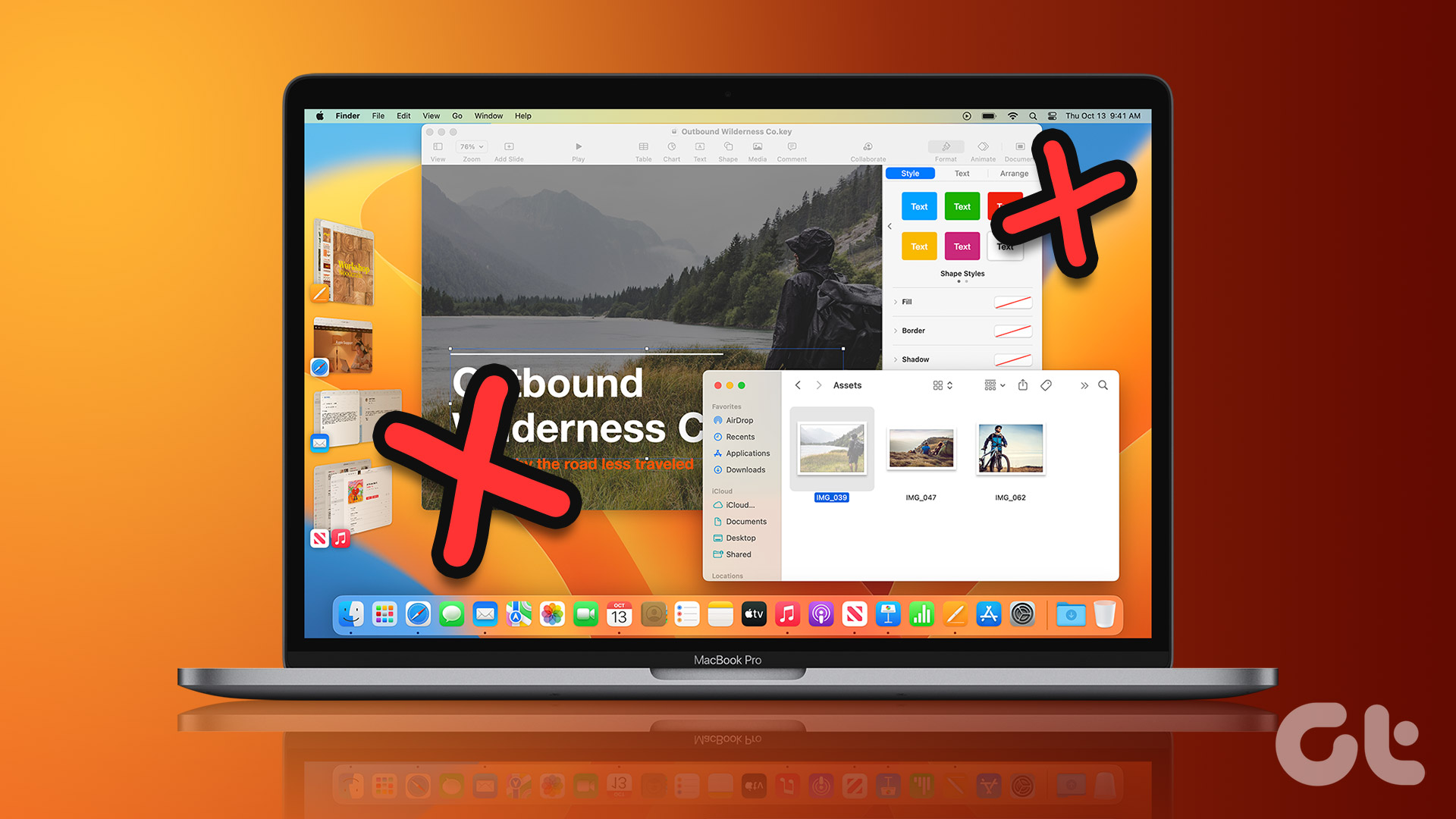





![]()

![]()
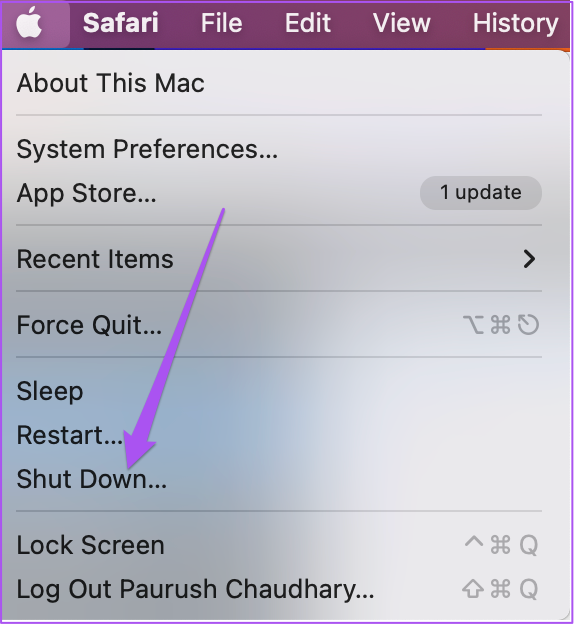

![]()