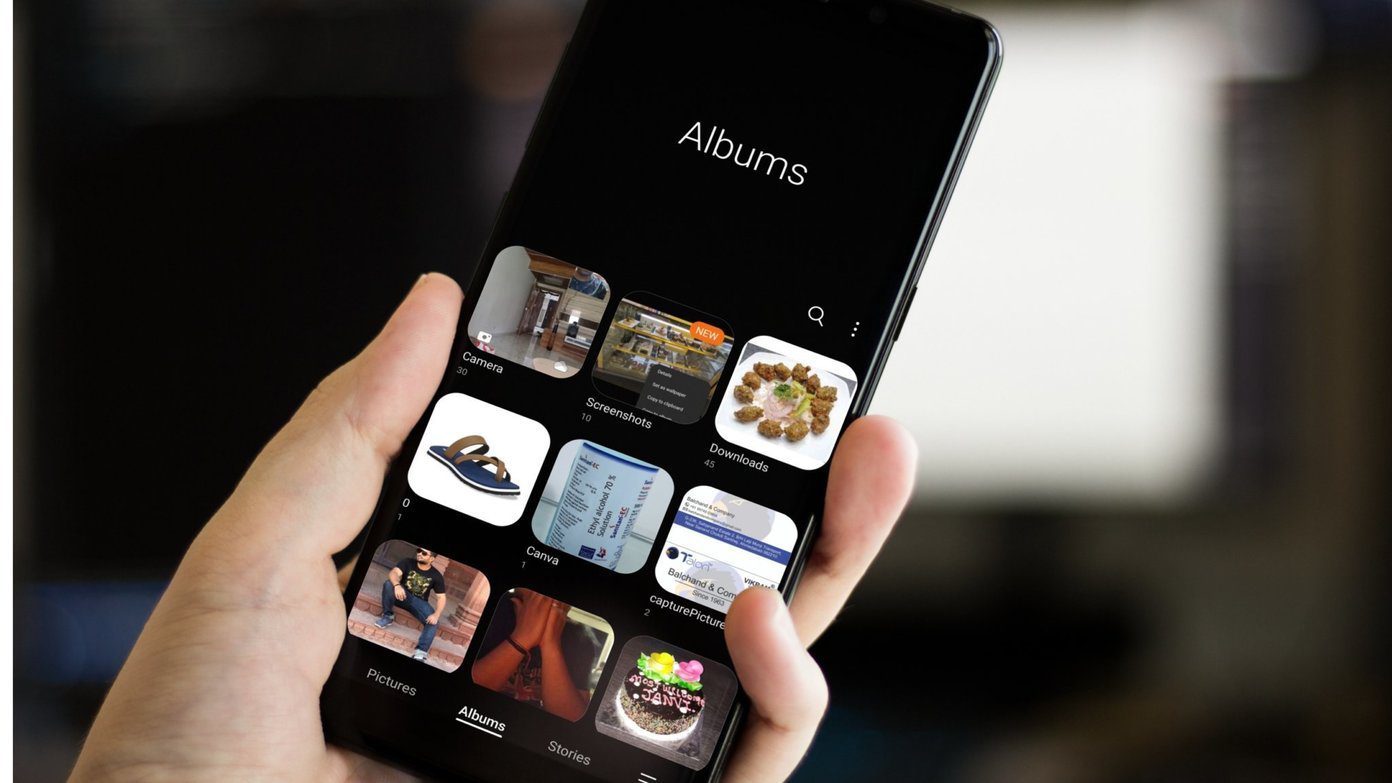Whenever they try to download something, the download gets paused. For some users, the download pauses only when they exit the Samsung Internet. That’s quite annoying, for one cannot keep the browser open in the foreground all the time. Fortunately, there are many fixes that will solve the problem for you. By the end of the post, you will be able to download from the Samsung Internet browser without any issue.
1. Restart Phone
Let’s start with the simple yet powerful solution, i.e., restarting your phone. Do that, and if the files do not download successfully, then try the following tips.
2. Rename Download Folder
Many times, a user creates a new download folder with a similar name to the original one. You should change it to something different so that it doesn’t conflict with the default Downloads folder of your phone.
3. Remove Memory Card
If your download location for the Samsung Internet browser is set to your memory card, we would suggest removing the card for a while. Once removed, insert it again and see if the browser can download files. If the issue persists, try downloading without inserting the memory card. In case that goes well, something could be wrong with your card.
4. Change Download Path
You can also try changing the download location from SD Card to internal memory or vice versa for Samsung Internet Browser. To do so, follow these steps: Step 1: Launch the Samsung browser and tap on the three-bar icon at the bottom. Select Settings. Step 2: Tap on Sites and downloads. Then, tap on Save downloaded files to and change the location. If it’s already set to your preferred destination, change it for a second and then switch it back to the original one. Note: You cannot change the exact path. The files will be downloaded in the Downloads folder.
5. Check Storage
Your phone will throw an error while downloading something if it has insufficient storage. Make sure you have sufficient space to download things from the internet. Check our guide on how to free up space on your Android phone.
6. Grant Storage Permission
Even though you might have enough storage, sometimes, the app doesn’t have the permission to access the storage. So, check that as well. For that, follow these steps: Step 1: Open Settings on your phone and go to Apps & notifications. Step 2: Tap on Samsung Internet under All apps. Step 3: Tap on Permission. Make sure it has access to Storage. Pro Tip: If it already has access to Storage, turn off the permission, and enable it again.
7. Clear Cache
Next, you should try clearing the cache for the Samsung Internet browser and Download manager of your phone. That will not delete any of your files. To do so, follow these steps: Step 1: Open Settings of your phone and tap on Apps. Step 2: Tap on the three-dot icon at the top and select Show system apps. Step 3: Tap on Download Manager, followed by Storage. Step 4: Tap on Clear Cache. Step 5: Go back and tap on Downloads under All apps. Tap on Storage followed by Clear cache. Similarly, clear cache for Samsung Internet too.
8. Update App
Similar to any other app, Samsung Internet browser is prone to bugs. To squash them and to fix the download pause issue, you should update the app. For that, open the Play Store or Galaxy Store and look for Samsung Internet. Tap on Update if available. Pro Tip: Learn how to know if apps need to be updated on Android and iPhone.
9. Check Battery Saver Settings
Samsung phones come with multiple battery saving modes that often disrupt the normal functioning of the apps. If your downloads keep pausing when the screen is off or when the Samsung Internet is in the background, you should take a look at your battery settings. To do so, open Settings on your phone and go to Device Care or Device Maintenance. Tap on Battery. First, check Power Mode. It should be set to either Optimized or Medium power saving. Do not set to Maximum power saving. Similarly, you can try disabling Adaptive power saving. Next, go to App power management under Battery. Disable Put unused apps to sleep. Also, tap on Apps that won’t be put to sleep. Add Samsung Internet to the list. Tip: If you have a third-party battery saver app such as Greenify installed on your phone, you should check its settings too.
10. Uninstall Samsung Internet
Many times, uninstalling the app solves many problems related to it. You should try it for the downloads not working issue on Samsung Internet browser. To uninstall it, open Settings on your phone and go to Apps. Tap on Samsung Internet. Tap on Uninstall.
11. Reset App Permissions
If nothing works, you can reset app permissions on your phone. Doing so will reset all the settings of your phone to their default values. What are those settings? Find that in our post that covers resetting app permissions in detail. To reset app preferences, go to Settings followed by Apps. Tap on the three-dot icon at the top and select Reset app preferences.
Don’t Ditch Samsung
In case the issue continues on the Samsung Internet browser, you can take the help of the third-party download managers. When you do so, you don’t have to switch to other browsers for you can continue using the Samsung browser. You should use Advanced Download Manager for that. Next up: Do you want to keep track of the internet speed on your phone? Find out how to show internet speed in the status bar on Samsung phones from the next link. The above article may contain affiliate links which help support Guiding Tech. However, it does not affect our editorial integrity. The content remains unbiased and authentic.